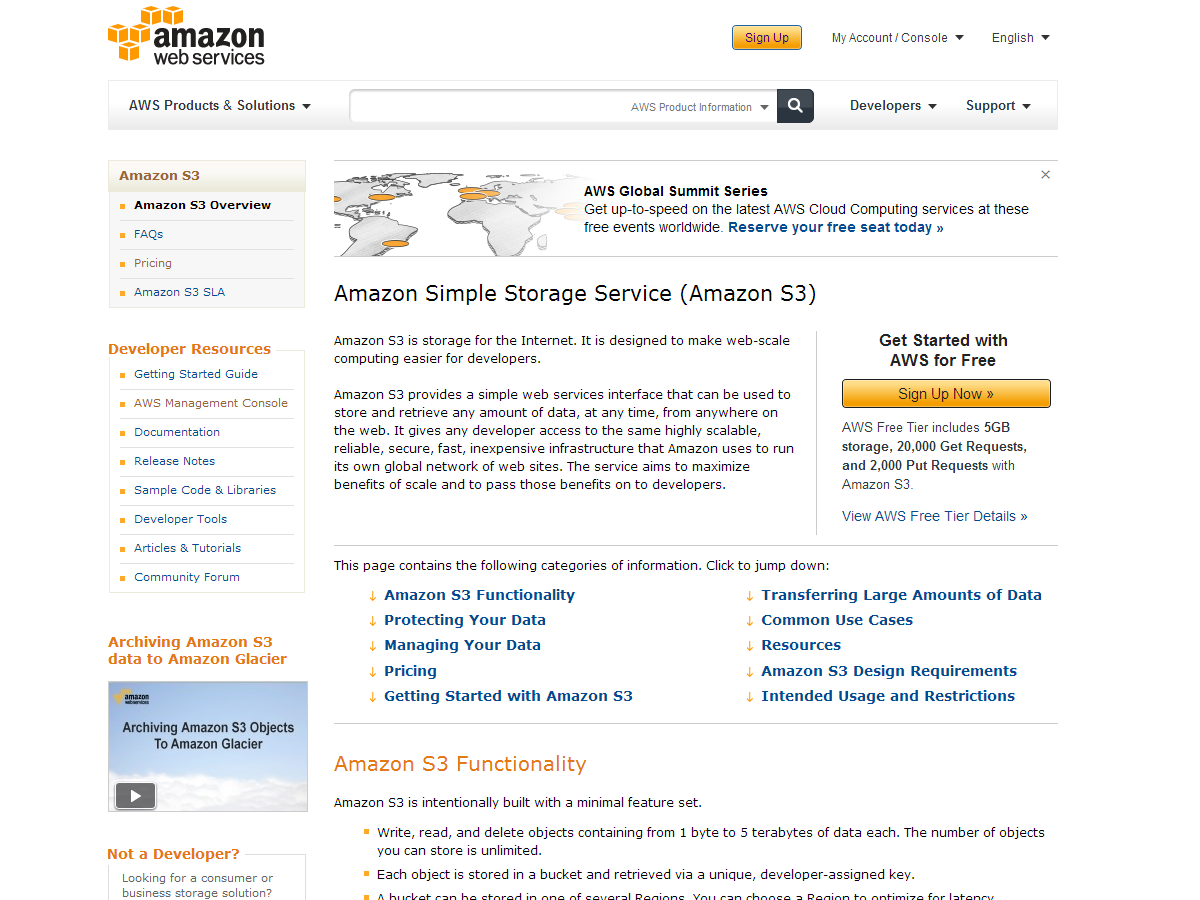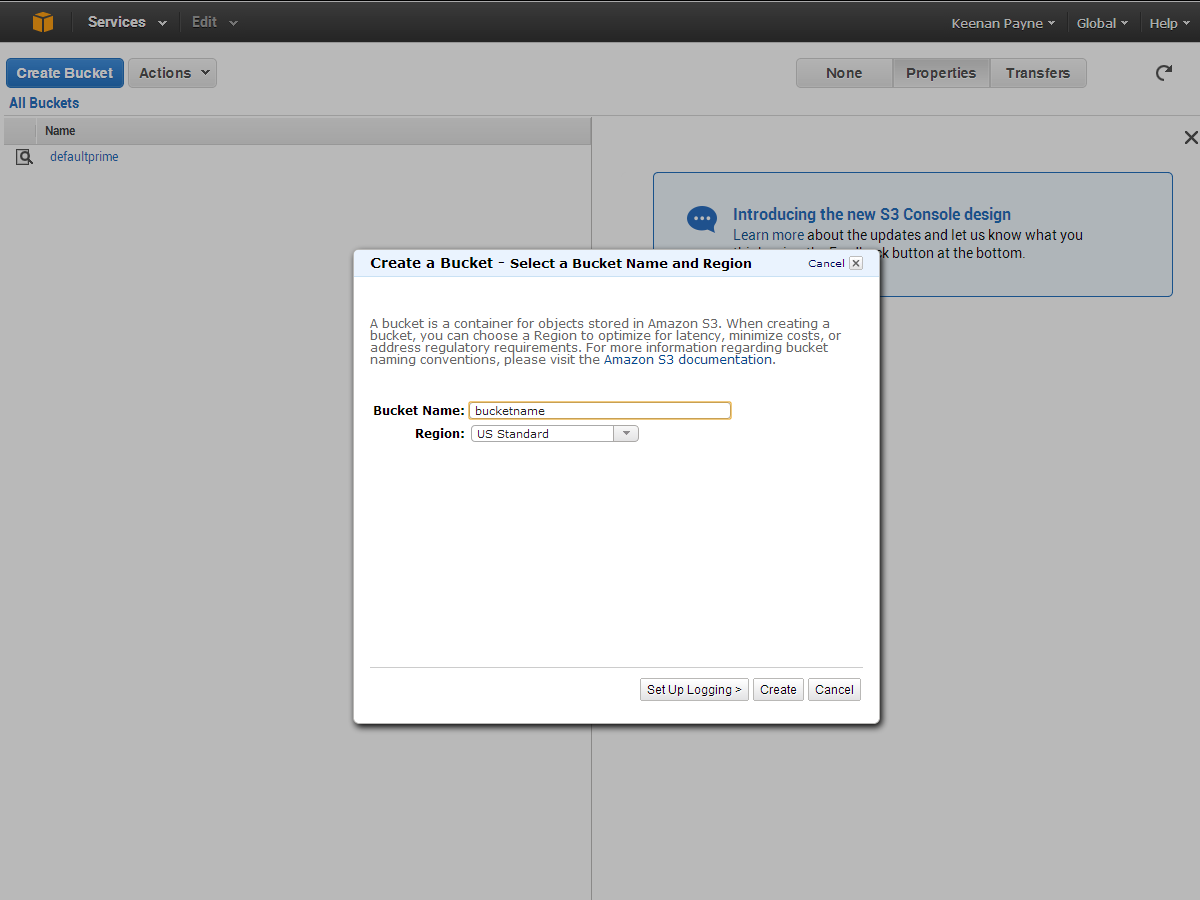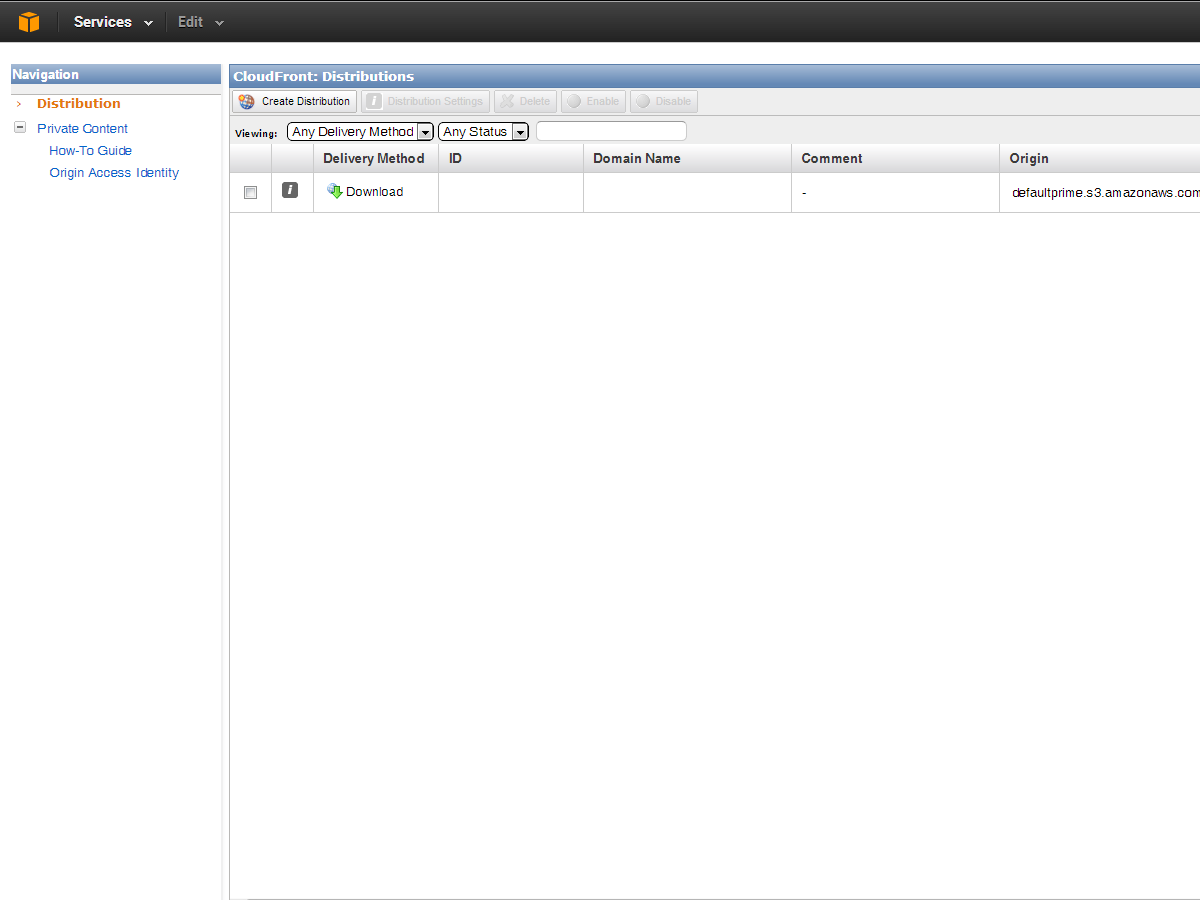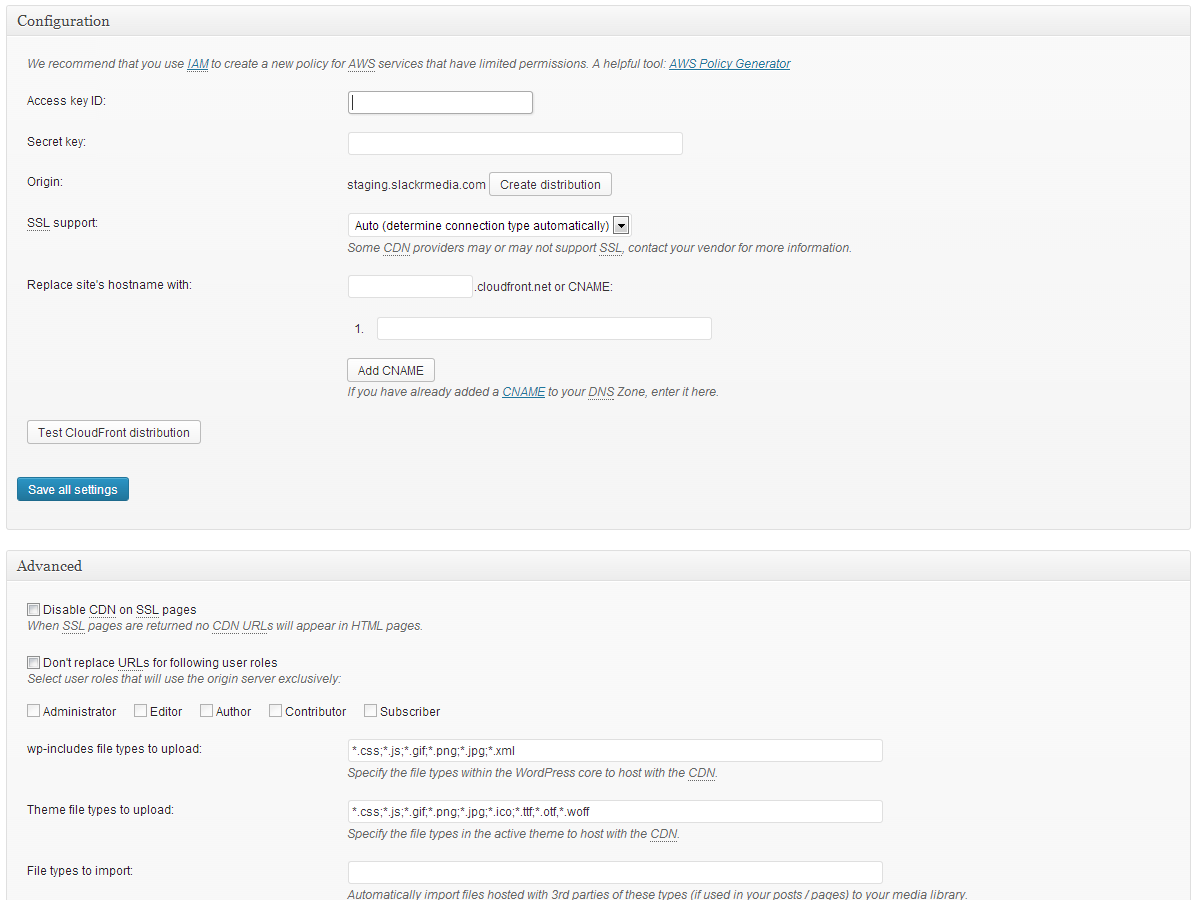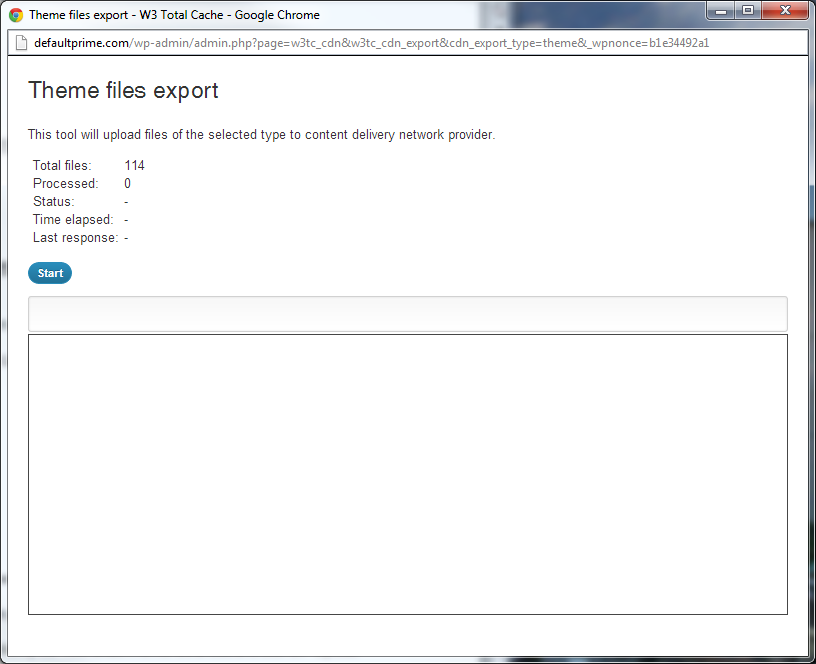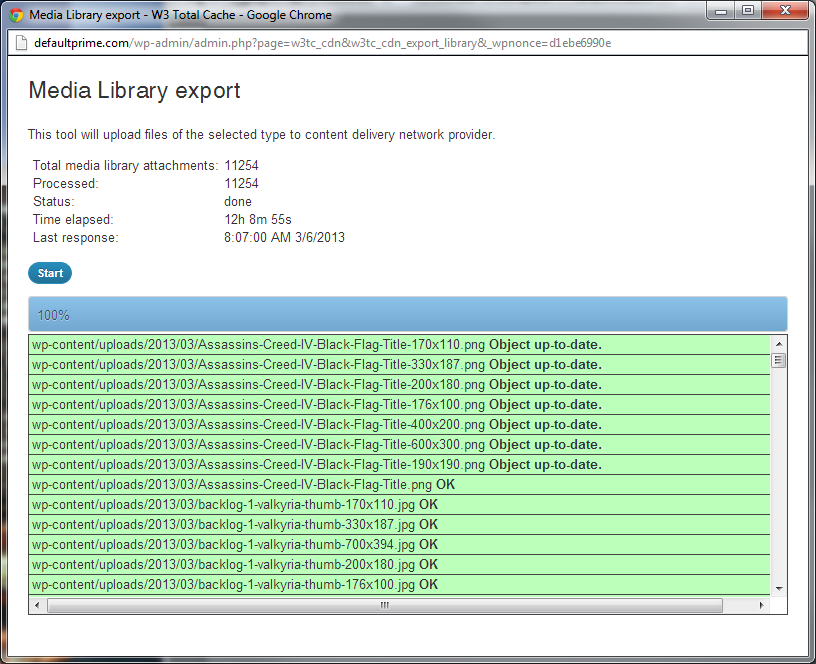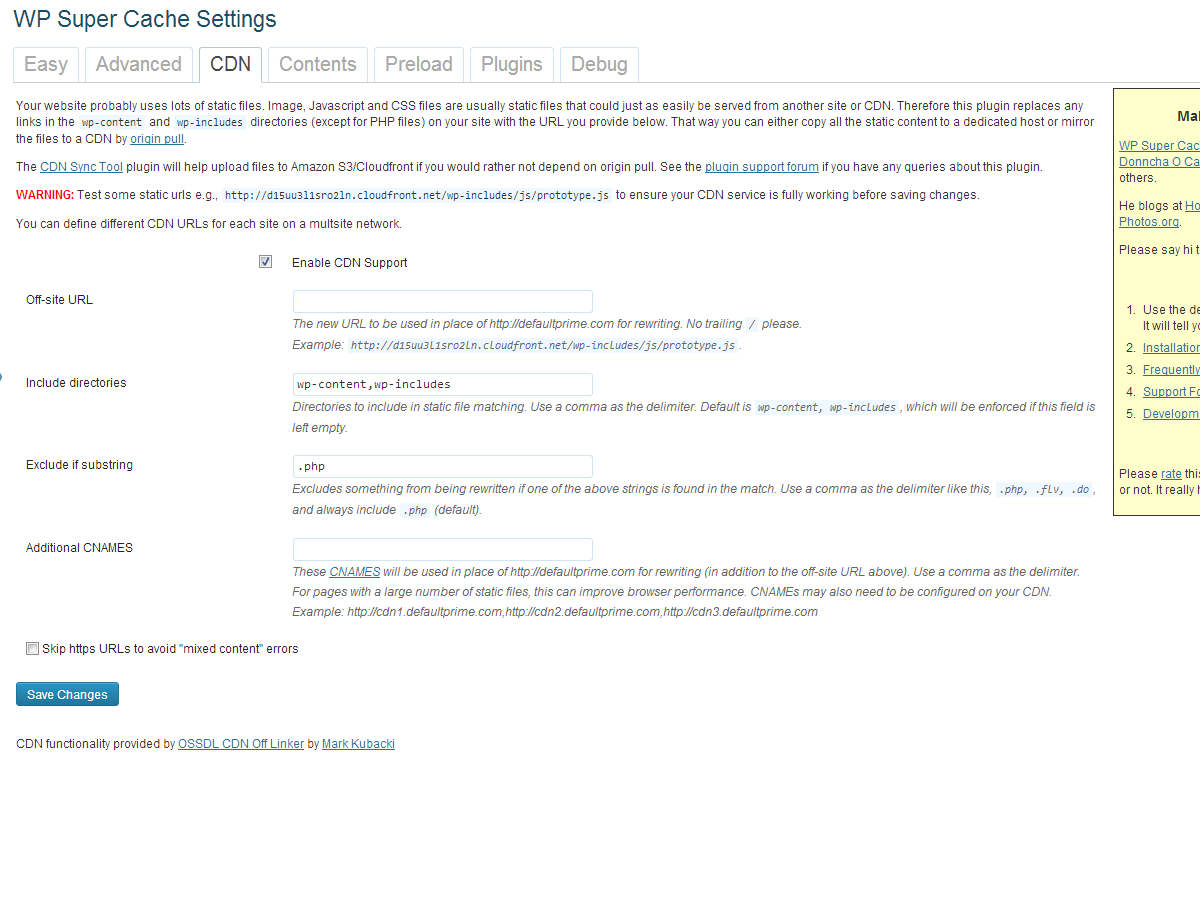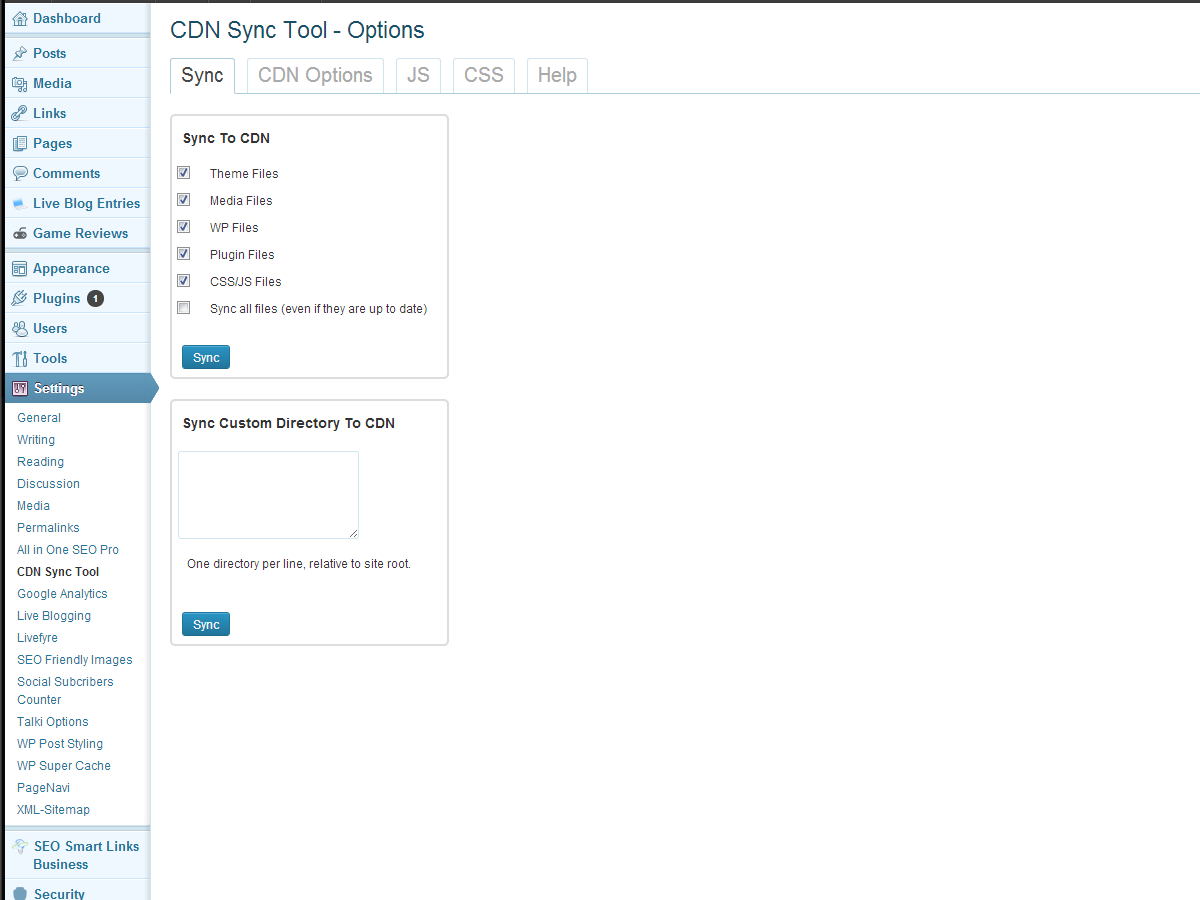Jak zabrać WordPressa do chmury za pomocą Amazon S3 i CloudFront
Przetwarzanie w chmurze jest jednym z modnych słów w branży projektowania stron internetowych i komputerów, które wydaje się mieć bardzo prostą definicję, ale niezliczoną ilość zastosowań. Jest to wyrażenie używane do definiowania korzystania z Internetu i serwerów zdalnych do przechowywania danych i zarządzania nimi.
Popularnym przykładem są Dokumenty Google. Możesz tworzyć i pracować nad dokumentem w Internecie, a kiedy go zapiszesz, plik zostanie również zapisany w Internecie. Oczywiście, podczas pobierania na komputer zawsze jest opcja, większość tego, co dzieje się na serwerze Google.
Istnieje wiele korzyści dla tej metody pracy.
Możesz założyć, że skoro używasz firmy tak dużej jak Google, że wszystkie twoje dokumenty będą bezpieczne, dodatkowo zmniejszysz zużycie dysku twardego i zużyjesz mniej zasobów do stworzenia dokumentu.
Dziś chciałbym porozmawiać o dwóch aplikacjach cloud computing: Amazon Simple Storage Services (S3) i Amazon CloudFront. To, co robią te dwie usługi, to zapisywanie plików z Twojej witryny na zdalnych serwerach Amazon i przesyłanie tych plików do użytkownika z wielu lokalizacji na świecie, aby odpowiednio zoptymalizować czas ładowania i dostarczanie plików. Amazon CloudFront to coś, co zwykle nazywa się Content Delivery Network, lub inaczej CDN. Dostępnych jest wiele takich usług, ale ze względu na elastyczne struktury cenowe każdego z nich i niezawodność usługi Amazon, wydają się ulubioną przez fanów usługą w chmurze.
Teraz, gdy masz małe doświadczenie w przetwarzaniu w chmurze i usługach Amazon, na których będziemy się koncentrować, do czego dokładnie ich używamy? Cóż, pokażę ci najprostszy sposób na przesłanie wszystkich twoich plików z witryny WordPress do Amazon S3, a następnie skorzystaj z CloudFront, aby dostarczyć te pliki w najszybszy możliwy sposób.
Rejestracja w Amazon S3 i CloudFront
Pierwszym krokiem do podjęcia jest rejestracja zarówno dla Amazon S3, jak i CloudFront. Możesz to zrobić, wchodząc na tę stronę: http://aws.amazon.com/s3/ , a gdy zarejestrujesz się w jednej z usług, będziesz mieć je wszystkie do swojej dyspozycji. Płacisz tylko za to, czego używasz, co sprawia, że usługi świadczone przez Amazon są tak wspaniałe. Po zarejestrowaniu się możesz przejść do konsoli zarządzania usługami Amazon Web Services (AWS) http://aws.amazon.com/console. Po zalogowaniu się do konsoli AWS możesz zobaczyć wszystkie usługi oferowane przez Amazon. Konsola AWS służy do zarządzania dowolnymi usługami, z których korzystasz, ale na razie interesuje nas tylko S3, więc kliknij tutaj.
Interfejs użytkownika jest dość minimalny i jest bardzo łatwy w obsłudze. Najpierw klikniemy "Utwórz łyżkę", aby utworzyć wiadro dla naszej witryny WordPress. Pojemnik jest w rzeczywistości pojemnikiem na wszystkie twoje pliki. Wszystko, co robi, to określenie, na której stronie przechowujemy pliki, a następnie przechowuje je. Możesz nazwać swoje wiadro, jak tylko chcesz, ale twoja strona internetowa lub nazwa projektu prawdopodobnie miałaby największy sens.
Konfigurowanie dystrybucji CloudFront
Teraz pozostaniemy w konsoli AWS, ale przejdźmy do obszaru CloudFront, klikając "Usługi" w górnej nawigacji.
Teraz wszystko, co musimy zrobić, to kliknąć przycisk "Utwórz dystrybucję", a z dwóch opcji wybrać "Pobierz", ponieważ będzie korzystać z wiadra S3, które wcześniej utworzyliśmy. Kliknij "Kontynuuj" i możesz wybrać "Nazwę domeny pochodzenia", która będzie po prostu naszym wiadrem S3. Teraz kliknij "Utwórz dystrybucję". Powinieneś zobaczyć dystrybucję na naszym pulpicie nawigacyjnym CloudFront. Gdy kolumna Stan wyświetli komunikat "Wdrożone", a stan "Włączono", witryna przechodzi z Amazon S3 do CDN CloudFront.
Korzystanie z W3 Total Cache i konfigurowanie S3
Teraz, gdy mamy już przygotowane nasze wiadro, musimy skonfigurować naszą witrynę WordPress, aby komunikować się z S3 i rozpocząć przesyłanie wszystkich naszych plików. Będziemy używać popularnej wtyczki WordPress o nazwie Całkowita pamięć podręczna W3 ponieważ wtyczka ma nie tylko funkcje ułatwiające pracę z S3 (i jakikolwiek CDN), to świetną robotę przyspiesza twoją stronę przy użyciu najlepszych technik buforowania - opis strony buforującej W3 Total Cache jest poza zakresem tego artykułu, ale możesz go znaleźć świetny tutorial tutaj.
Po zainstalowaniu i aktywacji wtyczki przejdziemy do Ustawień ogólnych w opcjach wtyczki. Gdy już tam będziesz, przewiń w dół, aż zobaczysz opcje CDN. Upewnij się, że zaznaczyłeś enable, a dla typu CDN przewiń w dół do Amazon CloudFront pod Origin Pull / Mirror i kliknij "Zapisz wszystkie ustawienia".
Po ustawieniu CloudFront jako naszego CDN, możemy teraz przejść do strony CDN w opcjach wtyczki. Zignoruj opcje ogólne u góry i przewiń w dół do opcji Konfiguracja. Tutaj wprowadzimy nasz klucz dostępu, tajny klucz i powiemy wtyczce, w którym zasobniku S3 chcemy przechowywać nasze pliki. Aby znaleźć klucz dostępu i tajny klucz, wystarczy kliknąć swoją nazwę po zalogowaniu się do konsoli AWS, i kliknij "Poświadczenia bezpieczeństwa", aby uzyskać niezbędne informacje. Po uzyskaniu tych informacji, twoje wiadra powinny automatycznie pojawiać się, więc upewnij się, że wybrana jest właściwa, z której chcesz korzystać. Nie zadzieraj z obsługą SSL lub CNAME na teraz, po prostu kliknij przycisk "Prześlij test S3". Po upływie minuty powinieneś otrzymać komunikat "Test przeszedł". Jeśli tego nie zrobisz, możesz mieć błędny jeden z kluczy. Po zaliczeniu testu zapisz ustawienia, a teraz zaczniemy pracować z ustawieniami General na tej samej stronie.
Przesyłanie plików
Teraz, gdy wszystko już jest gotowe, czas przejść do fascynującej części. Zaczniemy przesyłać nasze pliki do Amazon S3 przy użyciu W3 Total Cache. W ustawieniach ogólnych dla CDN zalecam sprawdzenie następujących opcji i ich zapisanie:
- Załączniki hosta
- Host wp-includes / files
- Pliki motywu hosta
- Hostuj niestandardowe pliki
Spowoduje to hostowanie wszystkich załączników, motywów i podstawowych plików WordPress na S3, więc prawie cała twoja strona będzie serwowana z Amazon S3. Zamierzamy pójść w odwrotnej kolejności, ponieważ najpierw będziemy ładować nasze pliki tematyczne, potem nasze pliki wp-zawiera, a na końcu nasze załączniki hosta. Śmiało i kliknij "Prześlij pliki motywów", a zobaczysz wyskakujące okienko.
Zobaczysz całkowitą liczbę plików, które możesz mieć, i możesz kliknąć Uruchom. Postępy będą widoczne podczas przesyłania plików, a także zostaną zidentyfikowane problemy, które mogły wystąpić w procesie przesyłania. Przesyłanie jest zwykle dość szybkie i powinno zająć minutę lub dwie, w zależności od połączenia internetowego, w celu przesłania plików motywu. Następnie zrobimy to samo dla naszych wp-plików i otrzymamy je przesłane do S3.
Ostatecznie zdecydowałem się na załączniki hosta, ponieważ osobiście był to najdłuższy proces przesyłania wszystkich moich plików do Amazon S3. Mam dużego bloga z ponad 11 000 zdjęć. Jeśli chcesz zmniejszyć rozmiar swoich zdjęć, a tym samym czas ich przesyłania do S3, zdecydowanie polecam sprawdzenie Wtyczka WP Smush.it. Teraz możesz już przesyłać wszystkie załączniki obrazów. Może to zająć trochę czasu w zależności od połączenia internetowego i liczby zdjęć. Musiałem pozwolić, aby usługa działała przez pół dnia, po to, aby wszystkie moje zdjęcia zostały przesłane.
Gratulacje, twoja witryna powinna teraz być hostowana w usłudze Amazon S3, a wszystkie obrazy na twojej stronie powinny zostać ściągnięte z twojej dystrybucji Amazon CloudFront; możesz to sprawdzić, klikając obraz prawym przyciskiem myszy i sprawdzając jego adres URL.
Konfigurowanie S3 i CloudFront przy użyciu WP Super Cache
Jeśli jesteś bardziej fanem WP Super Cache, alternatywnej wtyczki dla WordPressa, masz szczęście: konfiguracja Amazon S3 i CloudFront jest tak prosta, jak użycie poprzedniej wtyczki.
Aby rozpocząć, musisz zainstalować i aktywować wtyczkę. Aktywujesz wtyczkę, po prostu zaznaczając przycisk radiowy "Caching On" na zakładce "Easy" w ustawieniach WP Super Cache. To spowoduje, że wtyczka WP Super Cache zacznie działać.
Następnie przejdź do zakładki CDN i upewnij się, że zaznaczona jest opcja "Włącz obsługę CDN", a następnie wpiszemy nasz adres CloudFront. Ten adres URL można znaleźć, przechodząc do konsoli AWS i patrząc na utworzoną dystrybucję, która znajduje się w kolumnie "Nazwa domeny". Powinno to wyglądać jak xxxxxxxxxx.cloudfront.net. Nie zmieniaj żadnych innych ustawień, po prostu kliknij przycisk "Zapisz zmiany".
Niestety, wtyczka WP Super Cache nie zawiera sposobu automatycznego przesyłania wszystkich naszych plików WordPress do naszego zasobnika Amazon S3. Oznacza to, że będziemy musieli zainstalować Wtyczka CDN Sync Tool dla WordPress. Zainstaluj wtyczkę tak jak zwykle, a następnie przejdź do strony opcji.
Najpierw będziemy pracować z zakładką Opcje CDN i wypełnimy naszą Amazon S3. Upewnij się, że S3 jest wybrane z rozwijanego menu CDN. Następnie wpisz swoją nazwę domeny Amazon S3, na przykład domainname.s3.amazonaws.com, i wpisz klucz dostępu i tajny klucz, który możesz pobrać, klikając swoje imię i nazwisko po zalogowaniu do konsoli AWS, a następnie klikając "Poświadczenia bezpieczeństwa" "I wpisz nazwę wiadra użytą wcześniej w tym samouczku. Kliknij przycisk "Zapisz i przetestuj zmiany".
Przejdź do zakładki Synchronizacja i wybierz pliki, które chcesz przesłać do CDN. Kliknij przycisk "Synchronizuj", a proces ten stanie się dla Ciebie.
Teraz wszystkie pliki powinny zostać zsynchronizowane z zasobnikiem Amazon S3, a wtyczka WP Super Cache powinna obsługiwać wszystkie pliki przez CloudFront.
Zawijanie
to jest to! Twoja witryna powinna teraz hostować wszystkie swoje pliki z usługi Simple Storage Service firmy Amazon i dystrybuować je za pośrednictwem sieci dostarczania treści CloudFront za pomocą preferowanej wtyczki do buforowania WordPress. Jeśli jesteś podobny do mnie i nie chcesz dalej hostować tych brzydkich plików multimedialnych, aby zaoszczędzić przestrzeń VPS, oto kilka wtyczek, które możesz chcieć sprawdzić:
- http://wordpress.org/extend/plugins/wp2cloud-wordpress-to-cloud/
- http://wordpress.org/extend/plugins/amazon-s3-uploads/
Obie te wtyczki będą przesyłać pliki bezpośrednio do S3 i upewnij się, że nie znajdują się one na własnym serwerze; pamiętaj, aby przeczytać opis obu, aby zobaczyć, jak działają.
Czy migrowałeś swoją witrynę do chmury? Jakie usługi wybrałeś? Daj nam znać w komentarzach.
Wyróżniony obraz / miniatura, obraz w chmurze przez Shutterstock.