Tryby mieszania Opacity + Photoshop = Pattern Magic
Zapomnij o stemplu klonowym, wiadrze z farbą i ustawieniach wzorów. Jeśli chodzi o tworzenie wzorów, możliwość powielenia warstwy jest jedną z największych funkcji programu Photoshop.
Półprzezroczyste kształty mogą być bardzo przydatne podczas tworzenia powtarzalnych geometrycznych "tekstur" koloru i formy.
Są łatwe do stworzenia, zabawy, a co najlepsze - mogą być wyjątkowe.
Szukając interesujących wzorów, projektanci czasami przekazują podstawowe kształty na rzecz bardziej złożonych geometrii. Ale prostsze jest często lepsze.
Sztuka polega na tym, aby zwracać większą uwagę na to, jak kształty wchodzą w interakcje, a nie na to, jak kształt wygląda osobno.
Koncepcje są proste:
- Półprzezroczyste kształty zachodzą na siebie, tworząc nowe kształty.
- Złożone wzorce powstają z pozornie prostych początków; i podobnie jak w wierszu (na przykład haiku), jest miejsce na zmienność w przepisanej formie.
Niestety, łatwiej jest zrobić bałagan niż celowy projekt. Sztuką jest zidentyfikowanie, które subtelne zmiany mogą mieć konsekwencje później.
One Origin, Many Destinations
Podczas tworzenia wzorców, które używają krycia lub trybów mieszania, najlepszy jest początek od początku.
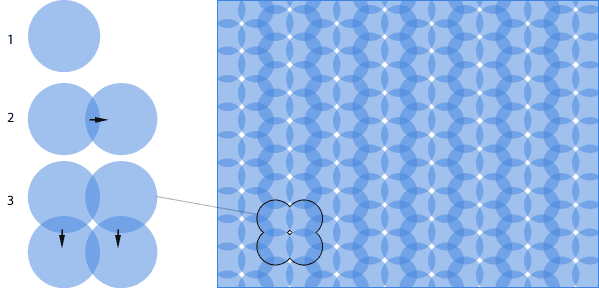
Powyższy wzór utworzono za pomocą jednego okręgu w jednej warstwie. Oto proces:
- Ustaw krąg (kolorowy
#4184dena tym schemacie) do 50% krycia. - Przytrzymaj klawisz Option (Mac) lub Alt (Windows) podczas korzystania z narzędzia Move w Photoshopie. Warstwa zostanie skopiowana podczas przeciągania kursora. Ich łączna nieprzezroczystość ciemnieje w miejscach, w których się nakładają.
- Option + przeciągnij (Mac) lub Alt + przeciągnij (Windows) oba kręgi w dół i na lewo - na tyle daleko, aby zostawić białą przerwę między każdą z kopii.
Po powtórzeniu pojawia się wzór.
Wzory powstają ze sposobu nakładania się kształtów, jak również z samych kształtów. Klarowność pochodzi z prostoty: wzór, który zaczyna się po prostu wygląda lepiej na końcu. Krąg w naszym ostatnim przykładzie może zostać użyty do stworzenia wielu wzorów, w tym:
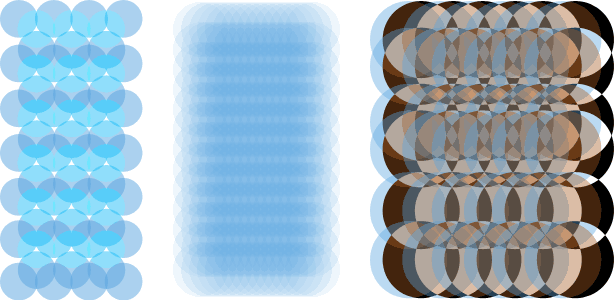
Każdy z tych wzorów został utworzony z tego samego rozmiaru niebieskich okręgów. Niesamowite różnice w fakturze są możliwe przy najprostszych zmianach; pozycja, krycie i tryb mieszania były jedynymi zmianami dokonanymi w powyższych przykładach. Ale "proste" nie zawsze oznacza "łatwe".
Tryby mieszania
Do modelowania wyróżnia się 5 trybów mieszania Photoshopa: normalne, miękkie światło, intensywne światło, nakładka i różnica.

Kiedy ludzie myślą o skomplikowanych mieszankach warstw, "normalny" rzadko przychodzi na myśl, ale jego bezpośredni charakter sprawia, że najłatwiej jest z nim pracować. Tryb "Normalny" jest ustawieniem domyślnym i dotyczy głównie ustawień krycia warstw. Kolory kształtów i tła mieszają się zgodnie z ich mocnymi stronami. Normal można również nazwać mieszanką, ponieważ ma tendencję do znajdowania średnich kolorów między obiektem (kółkiem w powyższym przykładzie) a pozycjami pod nim.
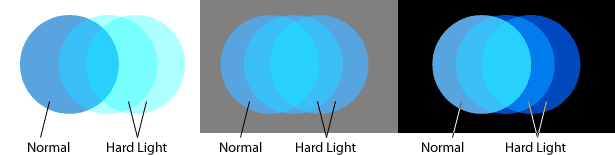
Twarde światło mnoży podświetlenia cieni i ekranów. Warstwy ustawione na "Hard Light", jak na powyższym schemacie, mają tendencję do zabarwiania wszystkiego pod spodem, co wzmacnia ich pierwotny odcień i nasycenie. Jeśli warstwa zawiera ciemne kolory, warstwy poniżej stają się ciemniejsze i na odwrót.
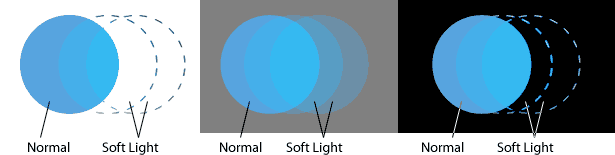
Miękkie ekrany świetlne podświetlają i mnożą cienie bez zmiany jaskrawości kolorów mieszania. Działa najlepiej, gdy kolory podrzędne są neutralne lub mają niskie nasycenie. Warstwy ustawione na "Miękkie światło" mają niewielki wpływ na czerń i biel, jak pokazano powyżej, ale działają dobrze na jasnoniebiesko i szaro.
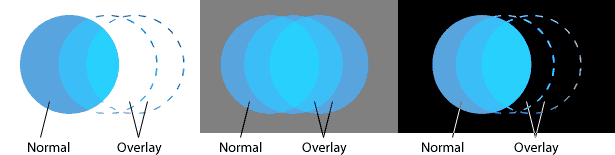
Nakładka wzmacnia kolory poniżej warstwy i zmienia odcienie, aby pasowały do własnych. Warstwy ustawione na "Nakładkę" (powyższy przykład) są jaśniejsze niż w trybie "Miękkie światło", ale nadal nie mają wpływu na bogatą czerń i czystą biel.
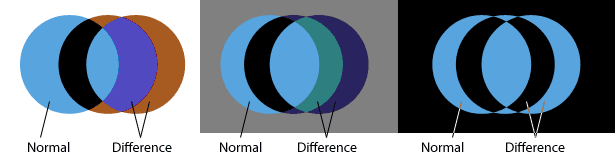
Różnica jest najmniej przewidywalnym trybem mieszania. Warstwy w tym trybie zwykle odwracają dźwięki w warstwach poniżej: światła stają się ciemne, a ciemności stają się światłami. Barwy stają się jednak przeciwieństwem na kole 360 °: czerwienie stają się cyjanami, zielenią stają się magentami, a niebieskie stają się żółtymi. Efekt będzie się różnić w zależności od kolorów i odcieni poniżej tej warstwy, która jest ustawiona na tryb "Różnica".
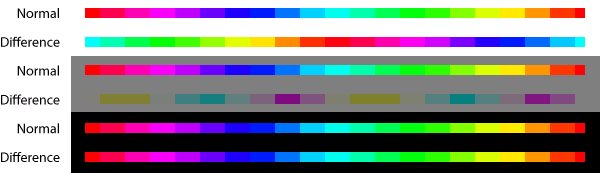
Powyżej warstwa ustawiona na tryb "Różnica" na białym tle całkowicie odwraca kolory. Ta sama warstwa na ponad 50% szarego tła zmienia swoje odcienie o 90 ° i mętnieje w odcieniach. Na kolor czarny warstwa "Różnica" wydaje się pozostawać taka sama.
Oto, jak działają.
Tworzenie wzorów, krok po kroku
Jako prosty przykład utworzymy wzór oparty na kręgach. Niezależnie od kształtu, istnieją cztery kroki: utwórz kształt na warstwie, nadaj mu określony tryb krycia i mieszania, eksperymentuj z kilkoma kopiami i masowo wytwarzaj wzór.
Krok 1
Utwórz obiekt wektorowy za pomocą narzędzia Elipsa. Ustaw tryb mieszania warstwy na "Twarde światło". Chociaż dowolny rozmiar i kolor zrobi, w tym przykładzie użyto koła o 134 × 134 piksele, kolorowe #575fdf . Rozmiar obrazu 600 × 600 pikseli jest dobrym miejscem do rozpoczęcia.
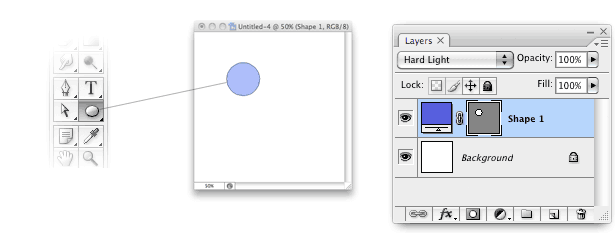
Krok 2
Powiel warstwę za pomocą Command + J (Mac) lub Control + J (Windows) lub Layer → Duplicate Layer. Przeciągnij skopiowaną warstwę w prawo, do połowy szerokości koła. Możesz też przytrzymać klawisz Option (Mac) lub Alt (Windows), gdy używasz narzędzia Move. Spowoduje to powielenie warstwy podczas przeciągania.
Wykonaj co najmniej dwie kopie. W tym przykładzie każda nowa warstwa dotyka środka poprzedniej warstwy. W rezultacie pozostałe warstwy ledwie się dotkną.
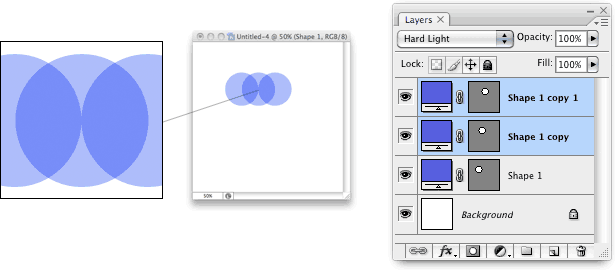
Krok 3
Wybierz pierwsze dwie warstwy i przeciągnij w dół szerokość półkola. Jest to ta sama zasada co w kroku drugim, ale w dół zamiast w prawo. Gdy wszystkie warstwy mają ten sam kolor, krycie i tryb mieszania, możesz utworzyć powtarzalny wzór, po prostu duplikując warstwy w dowolnej kolejności - lub w dowolnym kierunku.
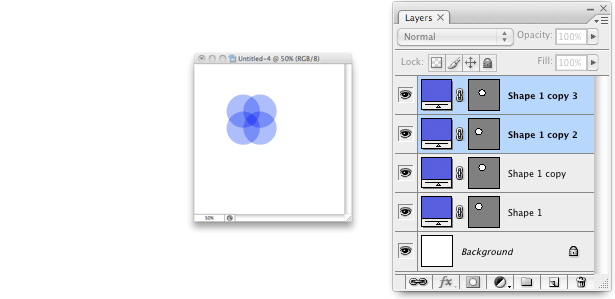
Krok 4
Powtórz zgodnie z potrzebami.
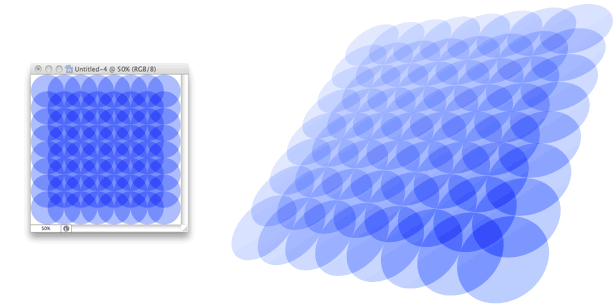
Początkowe decyzje wpływają na wynik
Początek jest krytyczny podczas tworzenia wzorów, ponieważ powielanie warstw zwiększa błędy. Im więcej skopiowanych warstw, tym trudniejsze będą problemy z mocowaniem.
Na przykład, powiedzmy, że decydujesz się zmienić krycie każdej warstwy z 50% na 30%. To jedna zmiana na warstwę - i można spodziewać się dziesiątek, jeśli nie setek warstw w rozsądnym rozmiarze. I co za zmiana może zrobić kilka procent!
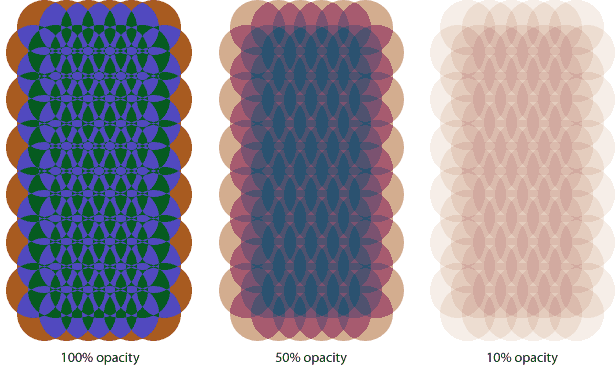
Każdy powyższy wzorzec używa tego samego trybu mieszania ("Różnica"), tego samego kształtu, tego samego koloru i tego samego położenia, ale innego krycia. Jeśli nie chcesz tworzyć akcji, musisz zmienić tryby mieszania i zmętnienia w jednej warstwie na raz. Photoshop ma kilka skrótów, aby przyspieszyć zmiany:
- Gdy narzędzie Przesunięcie lub dowolne narzędzie do zaznaczania jest aktywne, liczby od 0 do 9 zmieniają nieprzezroczystość warstwy. Wpisz 1 dla krycia 10%, 4 dla krycia 40% itp. Wpisanie 0 ustawia krycie warstwy na 100%. Ten skrót dla komputerów Mac i Windows działa tylko na jednej warstwie na raz.
- Gdy narzędzie Przesunięcie lub dowolne narzędzie do zaznaczania jest aktywne, możesz szybko zmienić tryb mieszania warstwy za pomocą następujących kombinacji klawiszy:
Prochowiec Windows Tryb mieszania Opcja + Shift + N Alt + Shift + N Normalna Opcja + Shift + H Alt + Shift + H Ostre światło Opcja + Shift + S Alt + Shift + S Miękkie światło Opcja + Shift + O Alt + Shift + O Narzuta Opcja + Shift + E Alt + Shift + E Różnica - Powiel dowolną pojedynczą warstwę za pomocą Command + J (Mac) lub Control + J (Windows).
Możliwości
"Keep it simple" to nie tylko refren: to wymóg. Wszystkie te przykłady zostały utworzone przy użyciu tego samego kształtu, jednego lub dwóch kolorów i zmian trybu mieszania. Jednak zmiany wydają się nieograniczone:
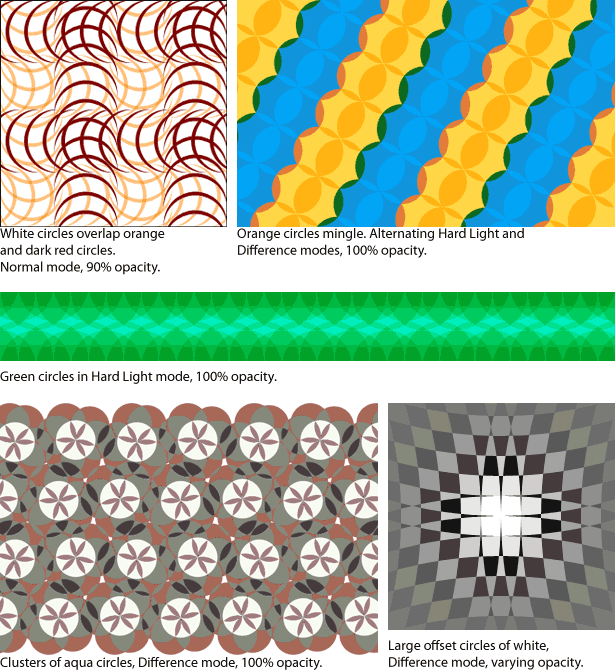
Napisany wyłącznie dla Webdesigner Depot przez Ben Gremillion . Ben jest niezależnym projektantem stron internetowych, który rozwiązuje problemy z komunikacją dzięki lepszemu projektowi.
Wszystkie te przykłady używają kręgów. Wyobraź sobie, co możesz zrobić z trójkątami lub trapezami. Dlaczego nie dać mu iść i link do swoich kreacji w komentarze sekcja poniżej?