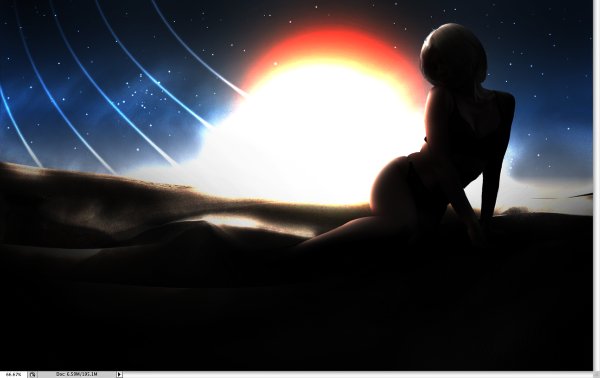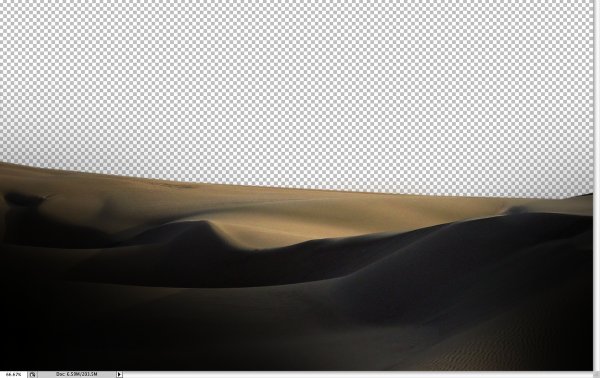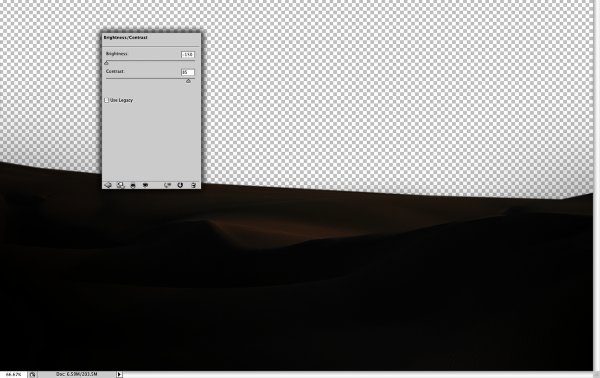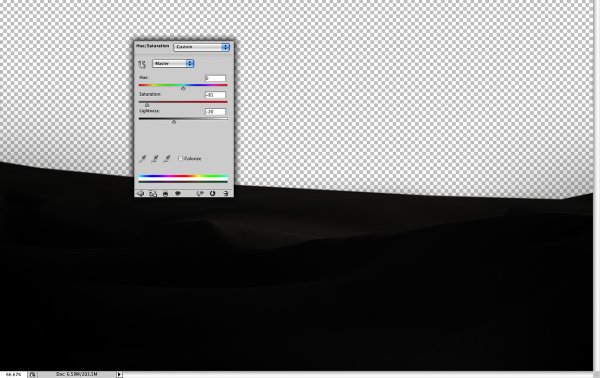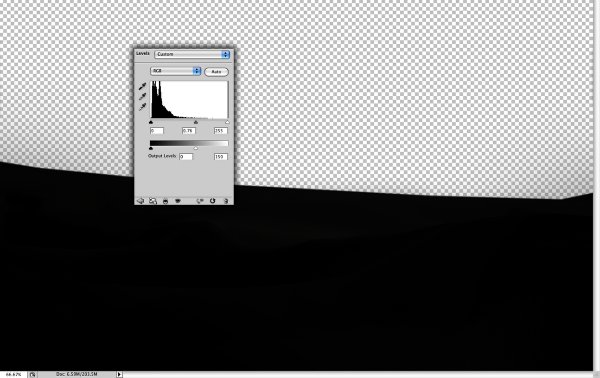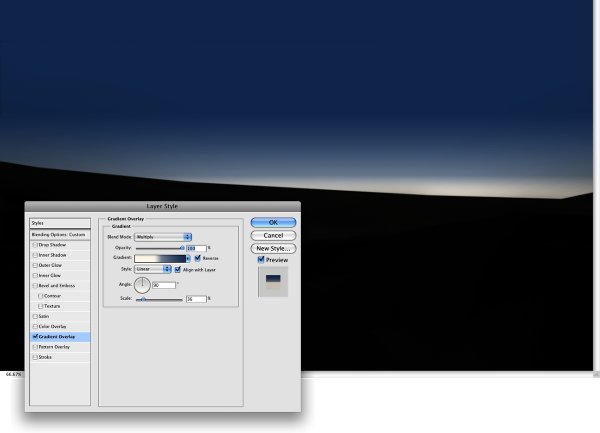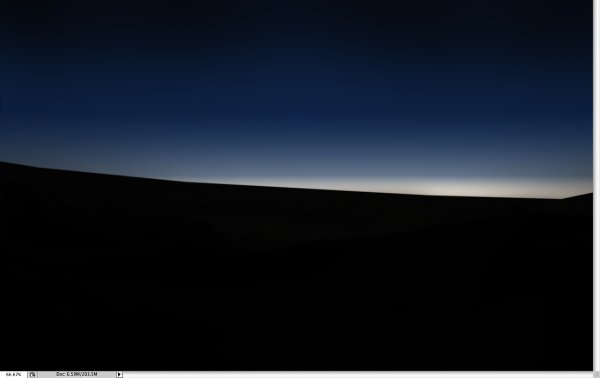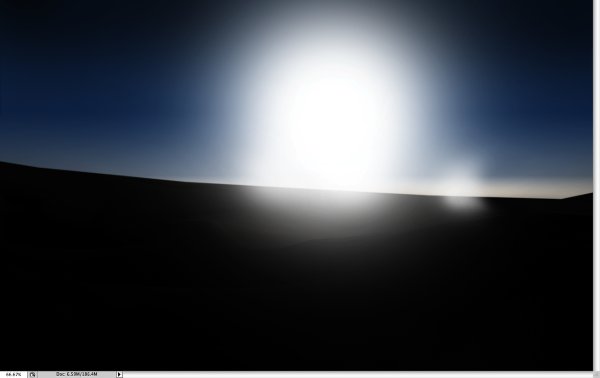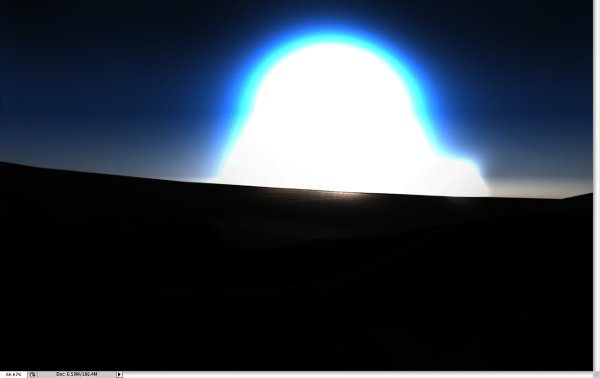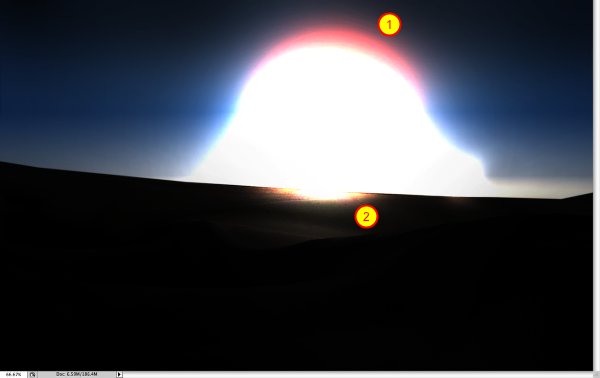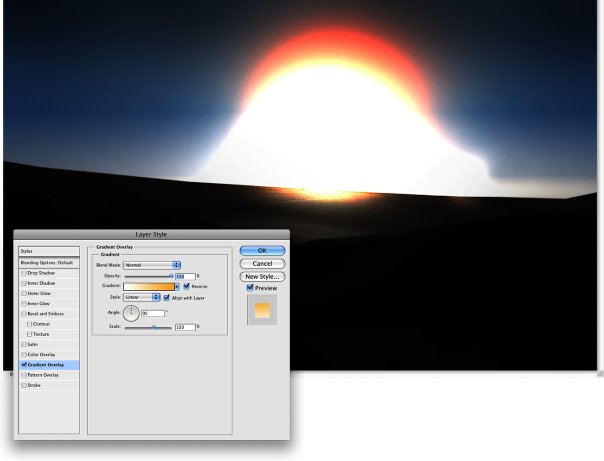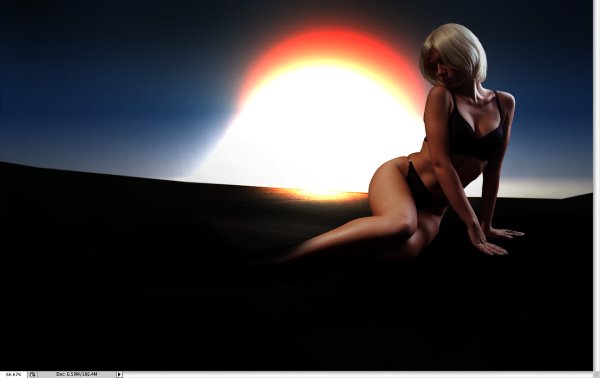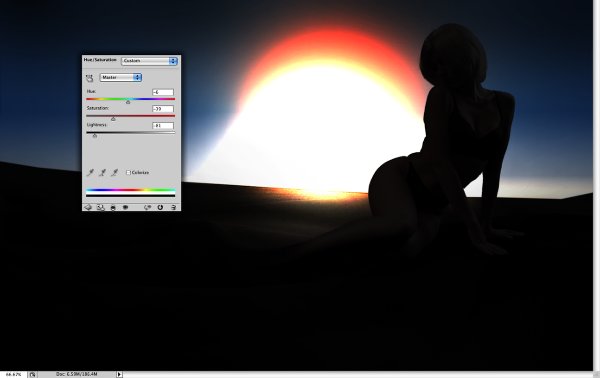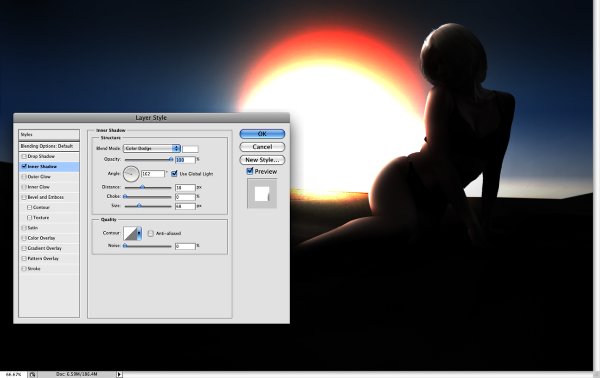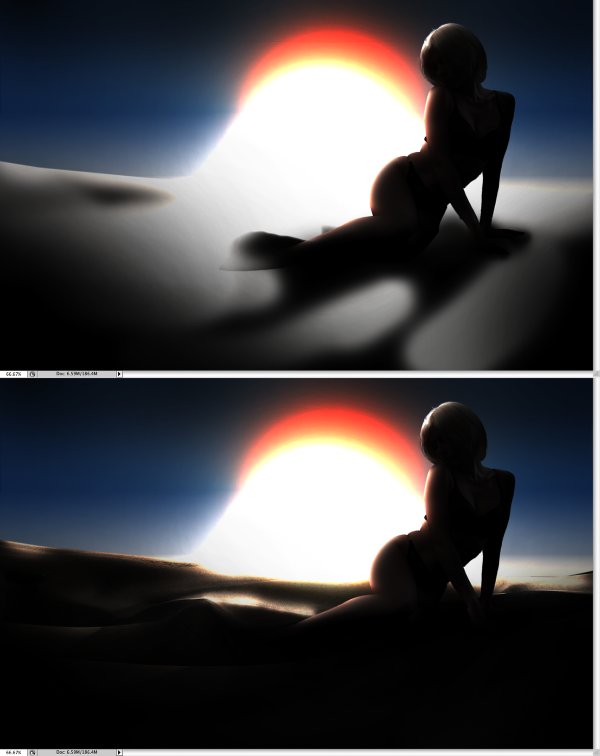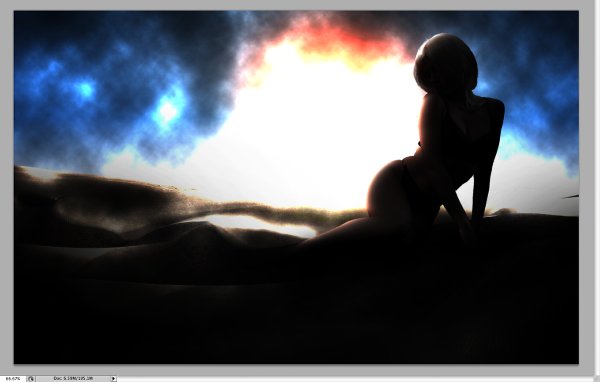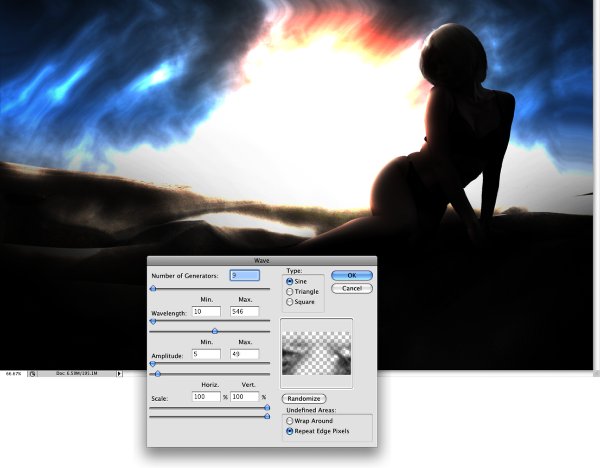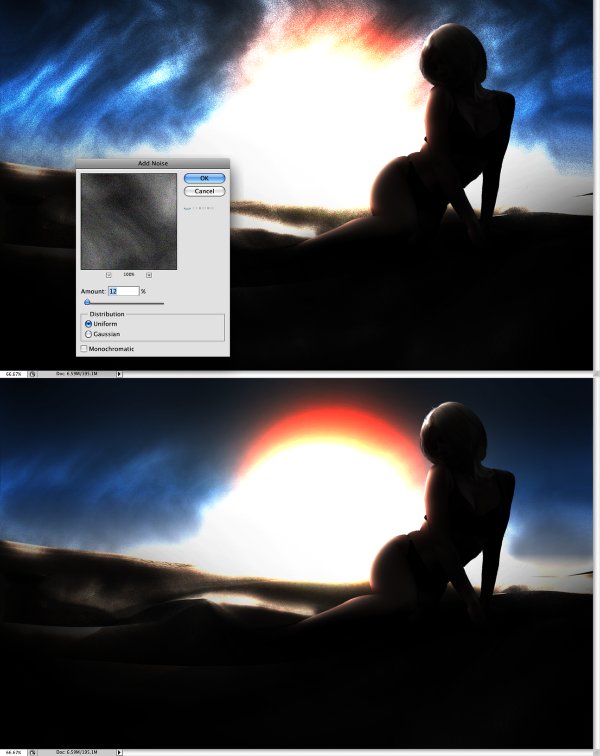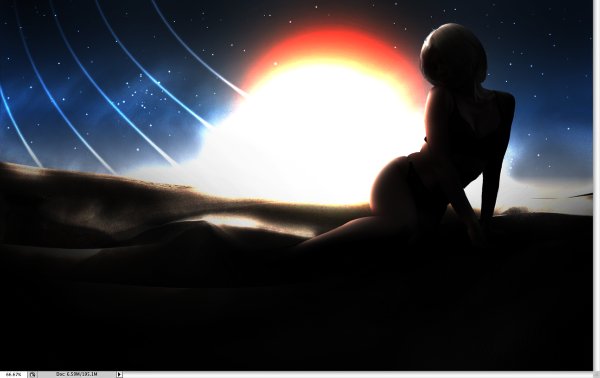Samouczek Photoshopa zainspirowany przez Quantum of Solace
Kilka tygodni temu poszłam do kina, aby zobaczyć nowy film o Jamesie Bondzie: Quantum of Solace. Film był fajny, mimo że nie jestem wielkim fanem tej serii, jednak jedną rzecz, która naprawdę przykuła moją uwagę, były premie . Bardzo podobały mi się efekty i styl.
Studio, które zrobiło tę animację to MK12 i uwielbiam sposób, w jaki mieszali piasek i jakieś elementy wektorowe , przypominało mi to trochę reklamę Viva la Vida Apple'a.
W tym samouczku pokażę, jak stworzyłem obraz zainspirowany filmem o Jamesie Bondzie w Photoshopie.
Oto podgląd ostatecznego obrazu:
Krok 1
Utwórz nowy dokument w Photoshopie, użyłem 1920 × 1200 pikseli . Następnie umieść zdjęcie wydm. Możesz pobrać ten, którego użyłem tutaj . Za pomocą narzędzia Lasso wielokątne (L) usuń horyzont i pozostaw tylko wydmy z przodu.
Krok 2
Przejdź do Image> Adjustment> Brightness / Contrast . Zmniejsz jasność do -150 i zwiększyć kontrast do 85. Chodzi o to, aby ciemności były naprawdę ciemne, zachowując przy tym najjaśniejsze punkty.
Krok 3
Następnie przejdź do Image> Adjustments> Hue / Saturation . Zmniejsz nasycenie do -80, a jasność do -20, aby obraz był mniej kolorowy.
Krok 4
Wybierz kolejno Obraz> Dopasowania> Poziomy . Zmniejsz poziomy wyjściowe. Użyłem 0 i 150.
Krok 5
Utwórz nową warstwę dla tła. Następnie wypełnij go gradientem. Użyj jasnego beżu, takiego jak # FCF7EA i niebieskiego # 2A3E64, aby uzyskać kolory. Użyj poniższego obrazu jako odniesienia, a linia horyzontu znacznie jaśniej.
Krok 6
Teraz dodaj kolejny gradient, tym razem od czarnego do przezroczystego. Ciemny obszar będzie na górze. Użyj obrazka poniżej w celach informacyjnych.
Krok 7
Utwórz nowy folder na palecie warstw, zmień jego nazwę na Sun. Następnie utwórz nową warstwę w folderze i wybierz narzędzie pędzla (B). Użyj bardzo miękkiej szczotki (zaokrąglonej o twardości 0%). Użyj białego koloru i dużego pędzla, aby stworzyć słońce.
Krok 8
Zmień tryb mieszania w folderze Słońce na kolor unik, co powinno dać miły efekt świetlny.
Krok 9
Utwórz kolejną warstwę w folderze Sun, użyj tego samego pędzla, ale tym razem zmień kolor biały na pomarańczowy. Pomaluj trochę na drugiej warstwie (1), aby stworzyć pomarańczową kulę. Dodaj też nową warstwę i jeszcze raz użyjmy pędzla, ale z białym. Zmniejsz rozmiar pędzla i pomaluj trochę powierzchnię ziemi (2).
Krok 10
Wybierz pierwszą warstwę utworzoną w folderze Sun, tę, którą utworzyliśmy w kroku 6. Przejdź do opcji Warstwa> Styl warstwy> Nakładka gradientu . Użyj koloru białego i pomarańczowego # F7AA33 dla kolorów i 90º dla kąta. Ten styl warstwy doda trochę koloru słońcu.
Krok 11
Teraz dodajmy zdjęcie kobiety do projektu. Użyłem jednego z nich iStockphoto . Wytnij kobietę z tła za pomocą Gumki (E) z bardzo miękką szczotką i 0% twardością, aby usunąć stopy i trochę nóg kobiety, tylko tyle, aby zmieszać ją ze zdjęciem wydmy.
Krok 12
Po wybraniu warstwy kobiety przejdź do Image> Adjustments> Hue Saturation . Zmniejsz nasycenie do -40, a Jasność do -80.
Krok 13
Teraz przejdź do Warstwa> Styl warstwy> Cień wewnętrzny . Użyj unikania kolorów dla trybu mieszania, 100% krycia, 162 ° dla kąta, 38 pikseli dla odległości, 0 dla dławika, 68 pikseli dla rozmiaru. W tym stylu warstwy chodzi o to, by oświetlić krawędzie kobiety.
Krok 14
Utwórz nową warstwę na wierzchu warstwy zdjęć Dunes i wypełnij ją kolorem czarnym. Wybierz narzędzie pędzla (B), użyj koloru białego i pędzla o twardości 0%. Zmień tryb mieszania warstwy na unik i zacznij malować niektóre obszary, aby były naprawdę jasne. Wypróbuj różne kolory zmętnienia za pomocą klawiszy numerycznych (1 to 10%, 2 to 20% ...). Jeśli zmienisz tryb mieszania warstwy na normalny, w tym kroku będziesz mieć coś w rodzaju pierwszego obrazu.
Krok 15
Utwórz nową warstwę i przejdź do opcji Filtr> Renderuj> Chmury . Upewnij się, że masz czarno-biały kolor tła i pierwszego planu. Następnie zmień tryb mieszania warstwy na kolor unik .
Krok 16
Przejdź do opcji Filtr> Zniekształcenie> Fala . Użyj obrazka poniżej w celach informacyjnych.
Krok 17
Aby stworzyć więcej piasku jak burza piaskowa, nie będąc zbyt silnym, użyłem filtra szumów . Przejdź do opcji Filtr> Hałas> Dodaj szum . Użyj 12% na kwotę i jednolite do dystrybucji. Następnie za pomocą gumki (E) i bardzo miękkiego pędzelka usuń niektóre obszary, aby efekt piasku był mniej silny. Użyj obrazka poniżej w celach informacyjnych. Powtórz również kroki 14 i 15 w innej warstwie i użyj ekranu dla trybu mieszania. To sprawi, że piasek będzie wyglądał bardziej realistycznie.
Wniosek
Możesz dodać kilka gwiazdek i utworzyć kilka linii za pomocą narzędzia pędzla, jak na poniższym obrazku, ale cała idea polegała na pokazaniu, jak możemy tworzyć piasek za pomocą chmur i filtrów szumu. To pokazało mi, jak ważne jest, aby projektant wydostał się z biura i uzyskał inspirację w trybie offline.
Napisany specjalnie dla WDD przez Fabio Sasso. Jest brazylijskim projektantem mieszkającym w Porto Alegre. Produkuje doskonały blog projektowy o nazwie Abduzeedo .
Czy śledziłeś samouczek? Zapraszam do pokazania nam swojej wersji poniżej ...