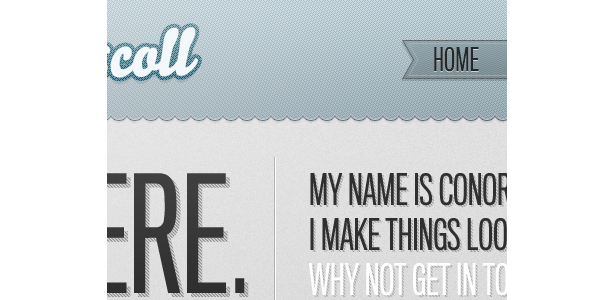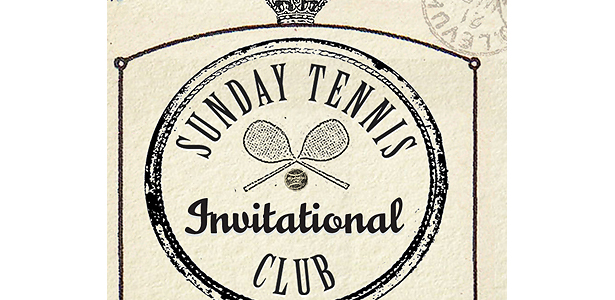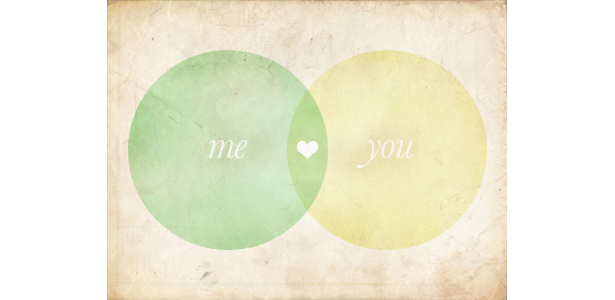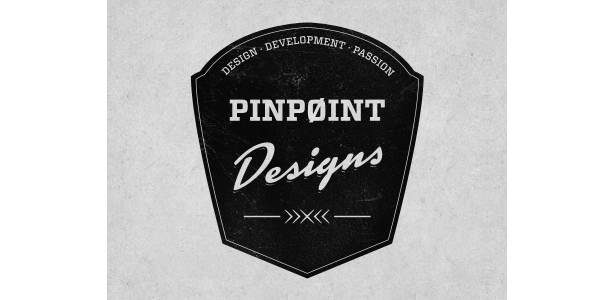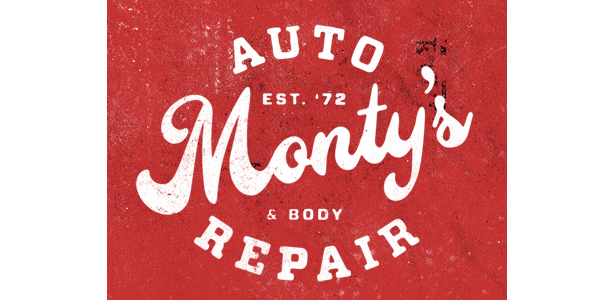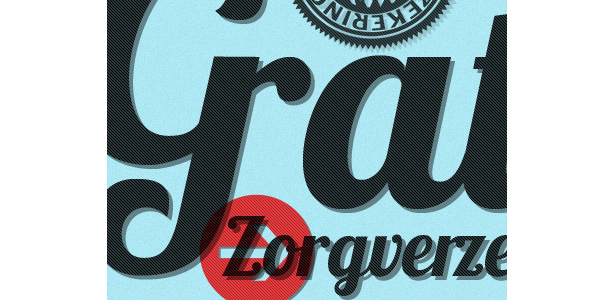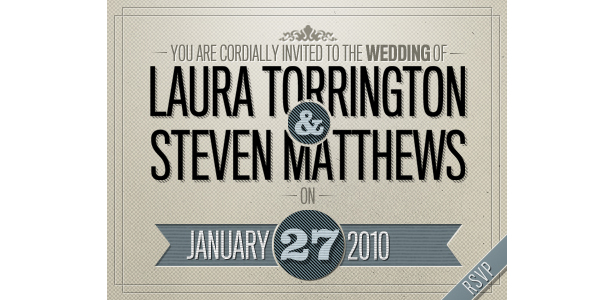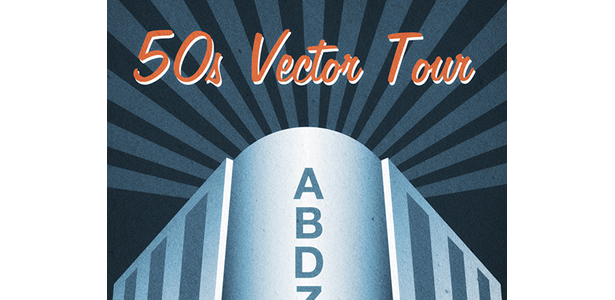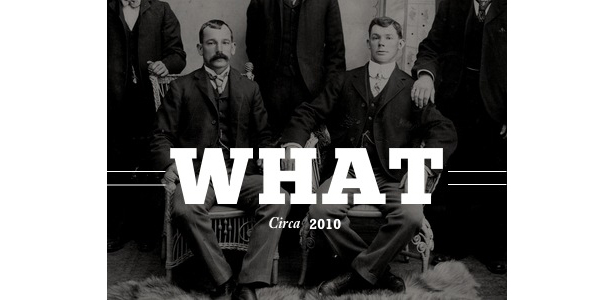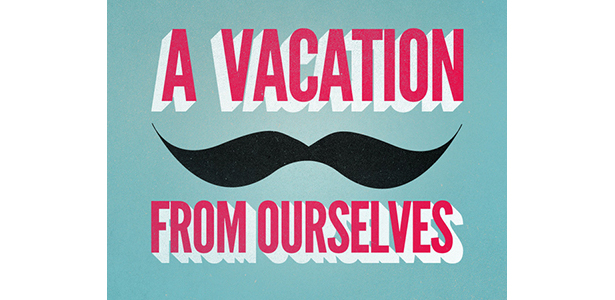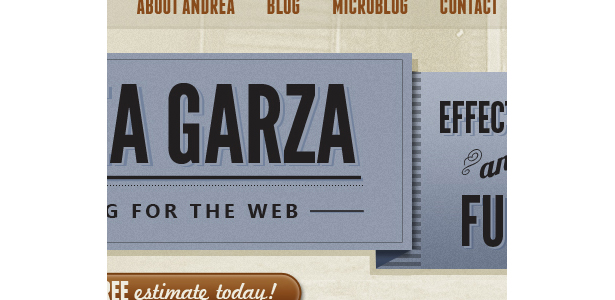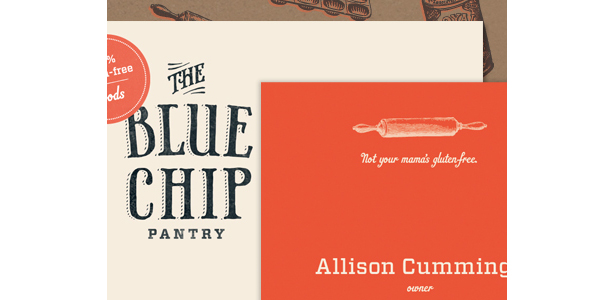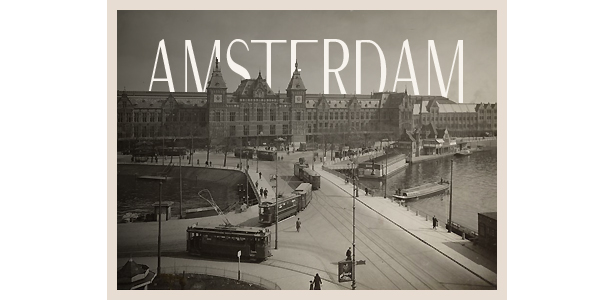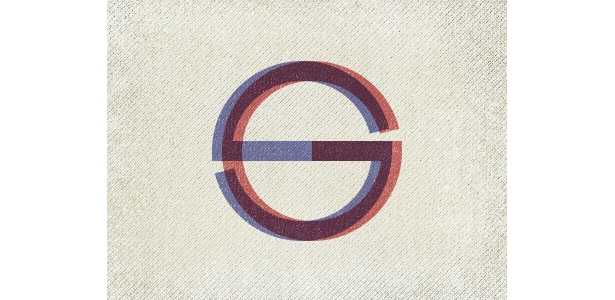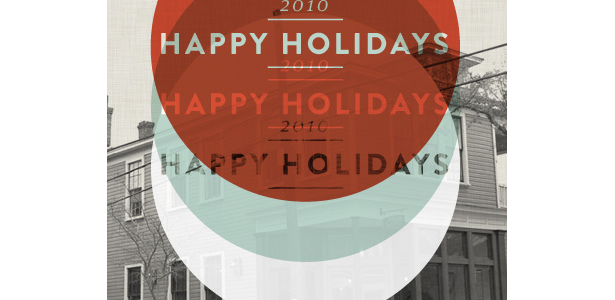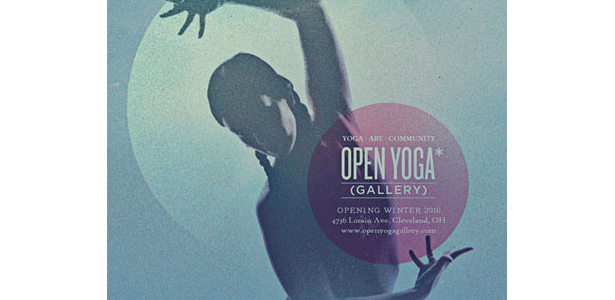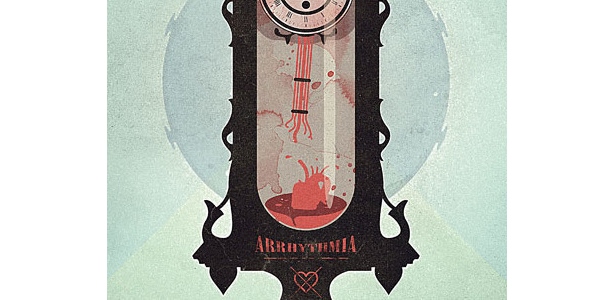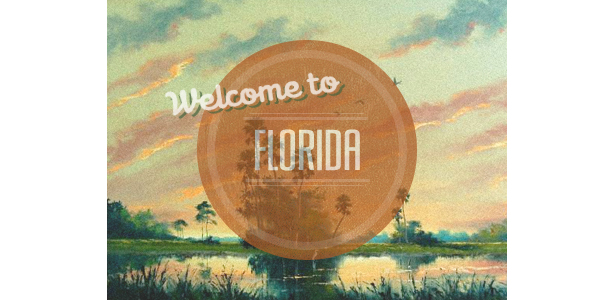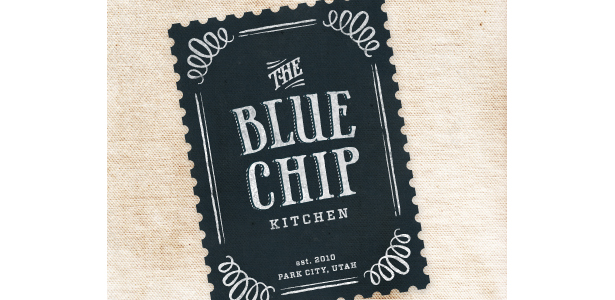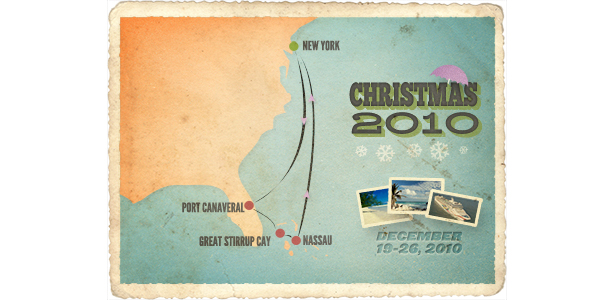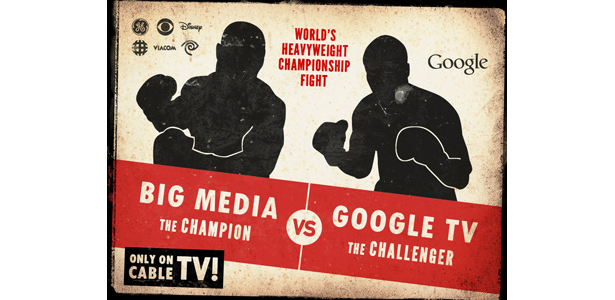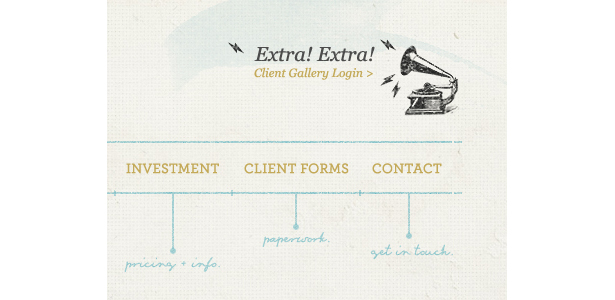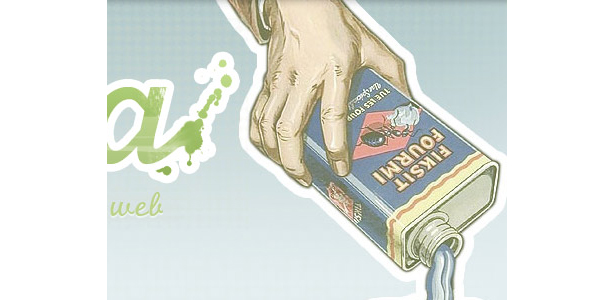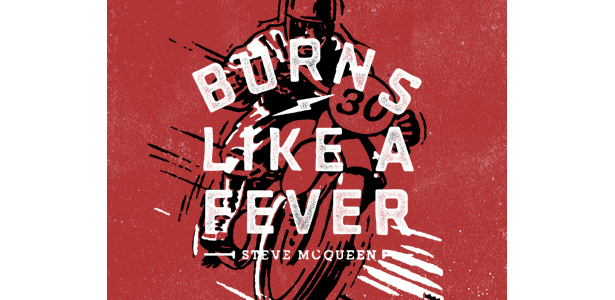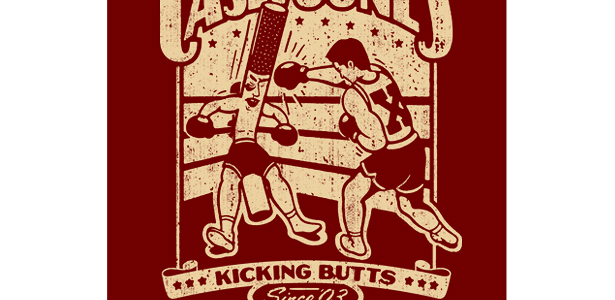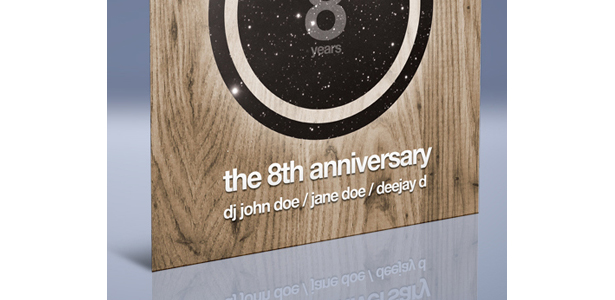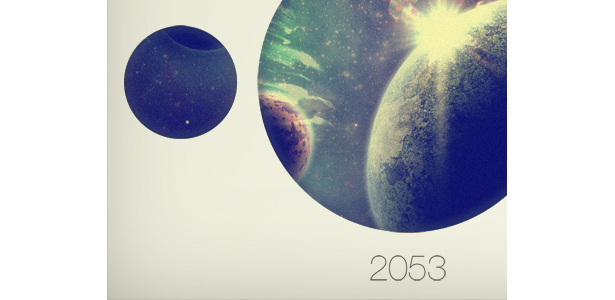Elementy Retro Web Design
Styl vintage i retro staje się coraz bardziej popularny w dzisiejszych cyfrowych dziełach sztuki.
Wykorzystanie motywów retro i vintage w projektowaniu jest prawdopodobnie jednym z najbardziej rozpowszechnionych trendów, ponieważ branża przeszła niemal całkowicie cyfrową.
W dzisiejszym poście przyjrzymy się przykładom prac pochodzących od wspaniałych Dribbble , która pomaga nam skupić się na fragmentach utworu, a nie na całym projekcie lub ilustracji.
Stąd można określić, jakie techniki zostały użyte i opisać, w jaki sposób wpływają na ogólny projekt. Zapoznasz się z tymi trendami projektowania i będziesz mógł je powielić.
Aby Ci pomóc, krótkie samouczki są rozproszone w całym artykule. Będziemy również wskazywać na kilka innych użytecznych samouczków i zasobów, aby rozpocząć własną pracę w stylu vintage i retro!
1. Kręgi i inne proste kształty
Proste kształty są powszechnie używane w projektowaniu vintage. Kręgi są najczęstsze, szczególnie w brandingu. Poniższe przykłady zostały starannie wybrane, aby pokazać, jak potężne mogą być proste kształty.
Ta piękna ilustracja wykorzystuje eliptyczne kształty do produkcji słońca i jest wykończona ładnie z efektem typograficznym.
Marka Circlebox Creative jest oparta na kręgu i inspirowana starymi pieczęciami i znaczkami. Projekt jest pokryty kwiecistymi wzorami i prostym stylem typograficznym.
Ten projekt jest nieco inny, ponieważ opiera się w dużej mierze na prostych kształtach, aby go pop. Niebieski nagłówek paska używa długiego rzędu małych kółek, aby utworzyć interesującą dolną krawędź.
Ten vintage design, podobnie jak branding Circlebox Creative, inspirowany jest starymi pieczęciami i znaczkami. Tożsamość wygląda tak, jakby została wytłoczona na kawałku papieru, w przeciwieństwie do gładkich i czystych linii Circleboksa.
Oto kolejny element marki oparty na kole. Tekstura i kolor niebieski pośród wszystkich szarości naprawdę ożywiają ten projekt.
Niezwykle prosta praca składająca się z dwóch okręgów, tekstury, kilku stylów mieszania i czystej typografii. Ten kawałek naprawdę demonstruje moc prostych kształtów.
Mini-samouczki
Jak zastosować wzór kwiatowy Adamaszek do koła za pomocą programu Adobe Illustrator
Zastosowanie wzoru do koła w programie Illustrator to coś, co prawdopodobnie zrobisz dużo, jeśli odkryjesz trend retro. Technika jest podobna do tego, co Glace Cakes robi dla ich marki (pokazane powyżej).
Otwórz Illustrator i narysuj okrąg. Przytrzymaj klawisz Shift, jednocześnie przeciągając kółko, aby je zaokrąglić. Wstaw swój kwiatowy wzór, przechodząc do Plik → Miejsce.
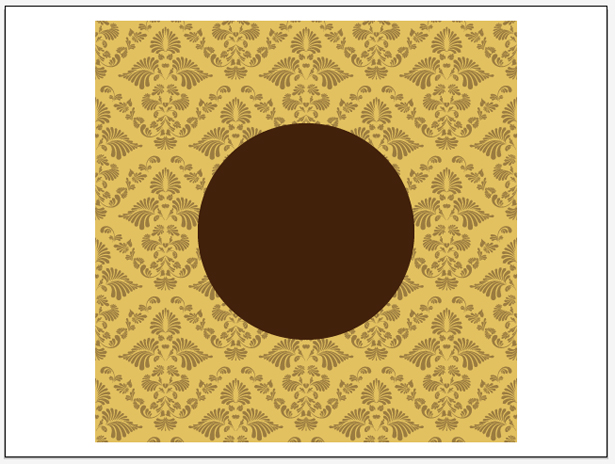
Usuń tło i zmień kolor nowo wstawionego wzoru. Możesz wybierać poszczególne elementy za pomocą narzędzia Zaznaczanie bezpośrednie.
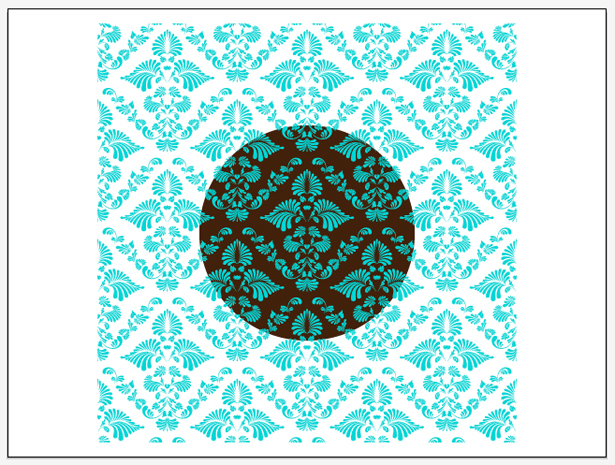
Wybierz swój wzorzec za pomocą narzędzia Zaznaczanie, a następnie przejdź do Okno → Ścieżka, aby otworzyć okno Pathfinder, jeśli jeszcze tego nie zrobiłeś. Przytrzymaj klawisz Shift i wybierz krąg, aby wybrać jednocześnie oba przedmioty. Kliknij przycisk "Minus Front" w oknie Pathfinder, aby usunąć kwiatowy wzór, który znajduje się poza twoim okręgiem. Graj z wybranym kolorem i gotowe!
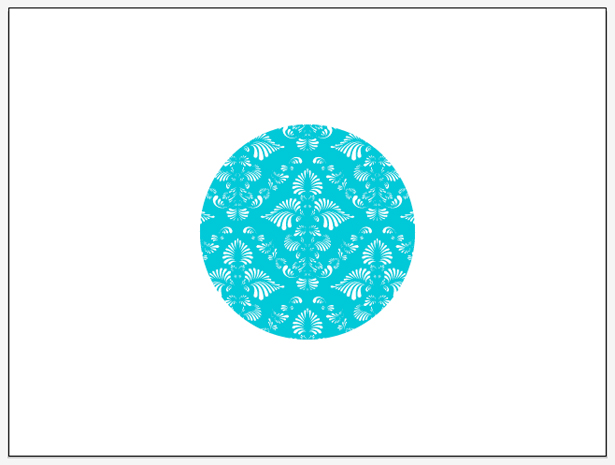
Tworzenie linii bąbelkowej za pomocą Adobe Photoshop
Stwórzmy linię podobną do bańki, taką jak w powyższym przykładzie.
Używając prostokątnego narzędzia zaznaczania, przeciągnij zaznaczenie i wypełnij je kolorem czarnym na nowej warstwie. Wybierz eliptyczne narzędzie zaznaczania i trzymając wciśnięty klawisz Shift, przeciągnij bardzo mały zaznaczenie i wypełnij go kolorem czarnym, ponownie na nowej warstwie.
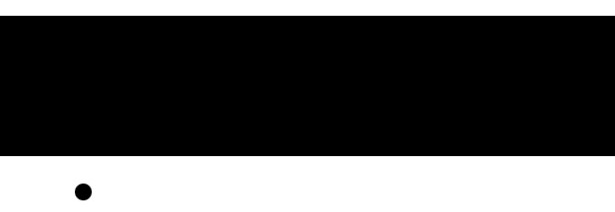
Ustaw czarne kółko na dole czarnego prostokąta. Powiel warstwę i umieść nowe koło obok oryginału.
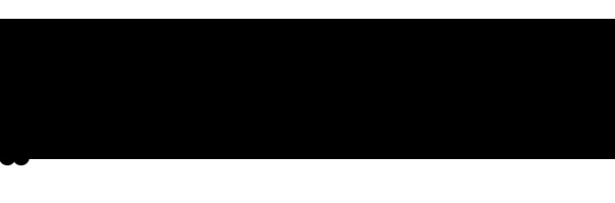
Powtarzaj ten krok, aż znajdziesz coś, co wygląda jak ten obraz. Będziesz miał wiele warstw. Wybierz wszystkie, przytrzymując klawisz Shift, a następnie przejdź do Warstwy → Połącz warstwy, aby przekształcić je w jeden.
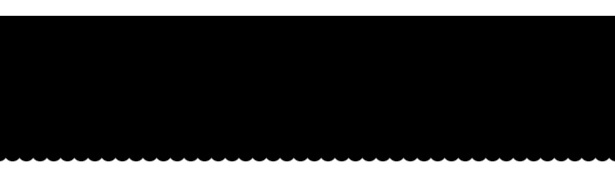
Teraz dodamy kilka prostych stylów warstw lub opcji mieszania, aby nasz kształt ożył! Kliknij prawym przyciskiem myszy swoją warstwę i wybierz "Opcje mieszania". Powinno się otworzyć okno Styl warstwy. Zastosuj następujące efekty, aby dodać gradient, cień wewnętrzny i cień:
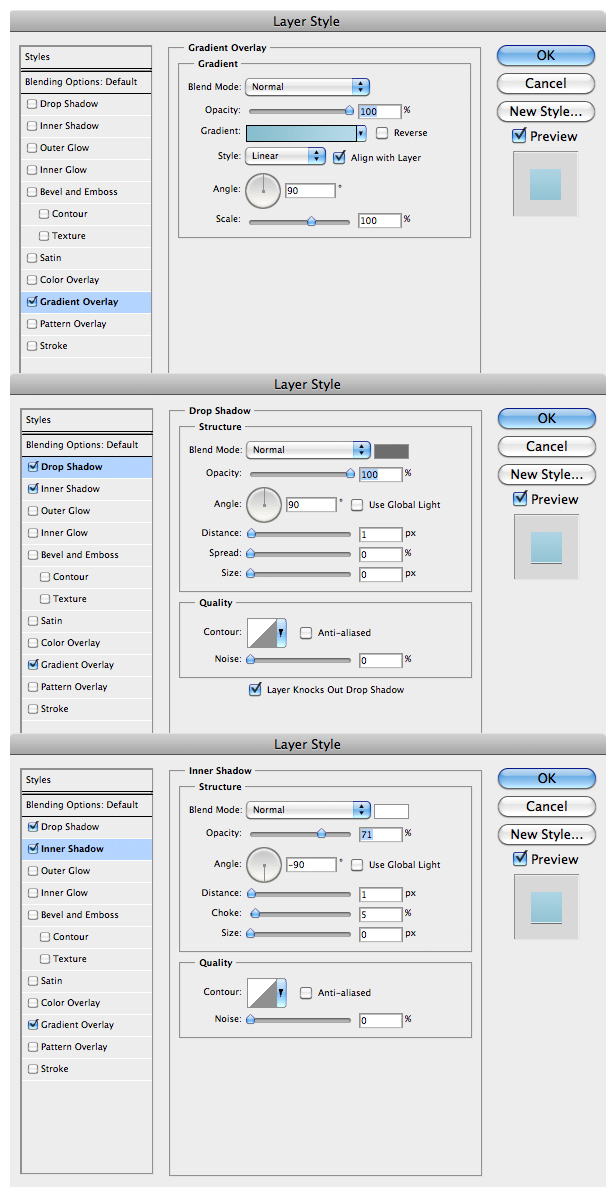
I skończyliśmy!
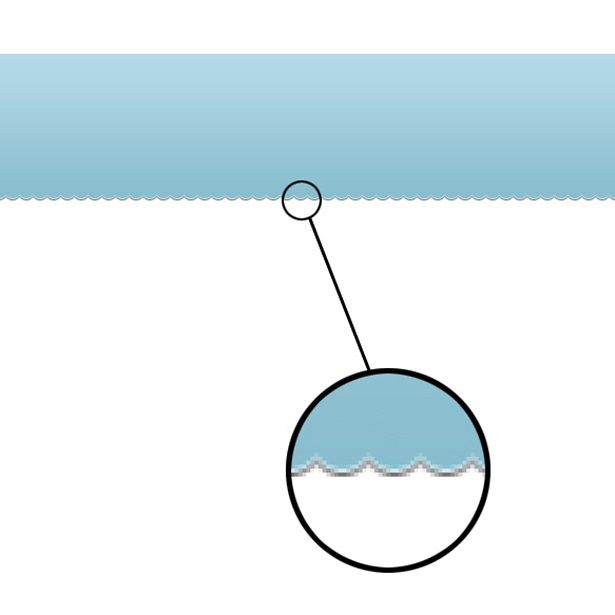
2. Programy z dwoma stonowanymi i ograniczonymi kolorami
Dwukolorowe schematy kolorów to wielka rzecz w stylu vintage, ponieważ tworzenie pełnokolorowych wydruków nie było tak proste jak w czasach obecnych. Poniżej przedstawiamy kilka ostatnich przykładów dwubarwnych i limitowanych schematów kolorów.
Ten minimalistyczny projekt zyskuje wizualną atrakcyjność dzięki czarno-białym kształtom i liniom, zwłaszcza poziomej linii przerywanej i wyciętych kształtów od dołu koła.
To oznaczenie powtarza kilka wybranych kolorów w całym tekście. Kolory działają niewiarygodnie dobrze razem. Żółto-pomarańczowy jest kolorem, który przyciąga twoją uwagę.
Ten piękny wzór w stylu retro polega wyłącznie na kolorze i typografii. Subtelne linie o szerokości jednego piksela kończą go.
Kolejny dwukolorowy czarno-biały wzór. Ta tożsamość jest oparta na znaczku i uzyskuje nieco trójwymiarowy wygląd z prostej typografii i efektów.
Ten przykład pokazuje, jak efektywny może być kolor. Wykorzystuje trzy kolory: pomarańczowy, brązowy i biały. Kontrast pomiędzy trzema próbkami bardzo dobrze pasuje do projektu.
Ten wzór (sama tożsamość, a nie tło) zależy wyłącznie od koloru i typografii.
Ten projekt łączy w sobie kolor pomarańczowy i ładny niebiesko-zielony z białym. Połączenie kolorów pasuje do fantazyjnych obramowań i prostych efektów typograficznych.
Jeszcze jedno klasyczne logo typograficzne, które opiera się na dwóch kolorach: białym na czerwonym. Zwróć uwagę, że tożsamość jest oparta na okręgu.
Ta tożsamość wykorzystuje tylko trzy kolory, elegancki krój pisma i przyjemny tryb mieszania, aby umieścić lukru na torcie.
Zasoby kolorów
Jest tam mnóstwo świetnych aplikacji, które pomogą Ci stworzyć własne schematy kolorów. Ten mały wybór ma kilka najlepszych:
- ColourLovers (Aplikacja internetowa)
Urocza strona internetowa poświęcona kolorystyce. Przeglądaj istniejące motywy utworzone przez społeczność lub twórz własne od zera, przesyłając zdjęcia. - Woliera Tukan (Aplikacja internetowa)
Kolejna aplikacja internetowa, ale bez wsparcia społecznościowego, takiego jak ColourLovers. Ta aplikacja umożliwia tworzenie schematów kolorów od zera lub importowanych obrazów. - Adobe Kuler (Aplikacja internetowa)
Kolejna aplikacja internetowa do zarządzania kolorami, tym razem dostarczana nam przez zawsze tak kochanego Adobe. Interfejs jest oszałamiający i łatwy w użyciu. Kuler jest gospodarzem społeczności i możesz przeglądać najwyżej ocenione schematy kolorów. - Kolorowy strumień (aplikacja na iPhone'a)
Ta aplikacja iPhone umożliwia tworzenie i przechowywanie palet kolorów od zera lub z zaimportowanego zdjęcia. Możesz również automatycznie generować schematy ze zdjęć za pomocą wbudowanego kolorowego intryganta. - Palety (aplikacja na iPhone'a)
Palety są podobne do Kolorowego strumienia, dzięki czemu można tworzyć i przechowywać schematy kolorów w podróży od zera lub z obrazu. Możesz także pobrać kolory ze swojej ulubionej witryny.
Jeśli jesteś nowicjuszem, oto kilka artykułów, które warto sprawdzić: " Wybór kombinacji kolorów " i " Teoria koloru dla projektantów, część 3: Utwórz własne palety kolorów . "
3. Elementy typograficzne i trendy
Typografia jest jednym z najważniejszych elementów w retro cyfrowym designie. Istnieją nieskończone możliwości przy projektowaniu typu, kilka z nich można znaleźć w poniższych przykładach.
Ten fragment projektu jest pełen dobroci efektu tekstu. Tekst jest zakończony cieniem i prostym, ale naprawdę niesamowitym, jednopikselowym ukośnym wzorem.
Oto mój osobisty ulubiony element typograficzny w tej prezentacji. Łączy wspaniałe style vintage z nowoczesnymi technikami. Typ jest ożywiony dzięki dodaniu subtelnych detali, takich jak jednopikselowy biały obrys na linii "Jesteś serdecznie zaproszony" i coraz ważniejsze cienie na typie daty.
Ta typografia retro ujawnia zaskakująco proste techniki. Typ "Projekt jest" jest powielany trzy razy i zmieniany. Dolny duplikat jest następnie teksturowany, aby stworzyć piękny styl retro w ciągu kilku minut.
Jeszcze więcej typografii, która wykorzystuje prosty cień, aby dodać głębi eleganckim, dekoracyjnym krojem.
Prosta typografia w połączeniu z półprzezroczystymi kształtami i subtelną fakturą. Projekt łączy się ładnie.
Nie można zrobić nic prostszego: potężny wybór krojów.
Ta trójwymiarowa typografia została najprawdopodobniej ukończona w programie Illustrator, wykorzystując narzędzia 3D. Subtelny szum został dodany do projektu, który dobrze pasuje do ograniczonej palety kolorów.
Ta wspaniała migawka stworzonego cyfrowo projektu retro łączy w sobie teksturę, szum, proste kształty, różne style mieszania i świetną kolorystykę. Typografia, zwłaszcza większy typ, ożywiają ostre cienie.
Ta imponująca kolekcja materiałów biurowych inspirowanych stylem vintage wykorzystuje ręcznie rysowane elementy. Projekt ma również ograniczoną kolorystykę.
Biała typografia w tym projekcie została połączona z obrazem tak, jakby znajdował się tam, kiedy fotografia została zrobiona. Działa dobrze na zdjęciu w sepii.
Mini-samouczki
Jak stworzyć ręcznie rysowane typografii za pomocą Adobe, Photoshop lub Illustrator
W tym krótkim samouczku dowiesz się, jak szybko tworzyć, skanować i wektoryzować ręcznie rysowane elementy za pomocą programów Adobe Photoshop i Illustrator.
Przede wszystkim szkicuj kilka liter:

Musisz jakoś wypełnić swój szkicowany typ. Możesz to zrobić za pomocą farby lub markera. Będę używał czarnego atramentu indyjskiego i cienkiego pędzla, który bardzo polecam, głównie dlatego, że jest tak czysty i odważny.

Zacznij wypełniać naszkicowane linie.

Powinieneś skończyć z czymś, co wygląda tak.

Następnie zeskanuj swój obraz. Jeśli nie posiadasz skanera, możesz po prostu sfotografować pracę - po prostu upewnij się, że jest wysokiej jakości. Po zeskanowaniu lub sfotografowaniu obrazu otwórz nowy plik Photoshop i przejdź do Plik → Umieść; znajdź obraz i umieść go w swoim dokumencie.
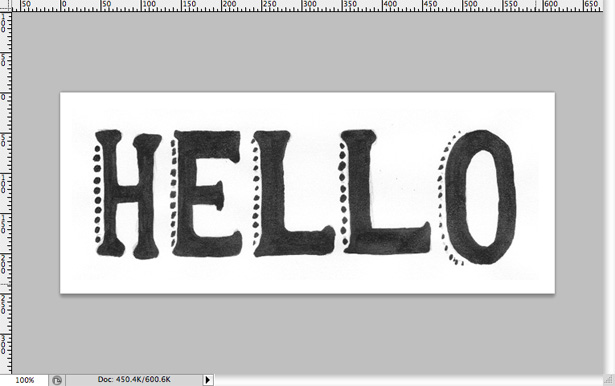
Przejdź do Image → Adjustments → Brightness / Contrast. Podnieś poziom kontrastu do około 50. Spowoduje to przyciemnienie czerni na obrazie.
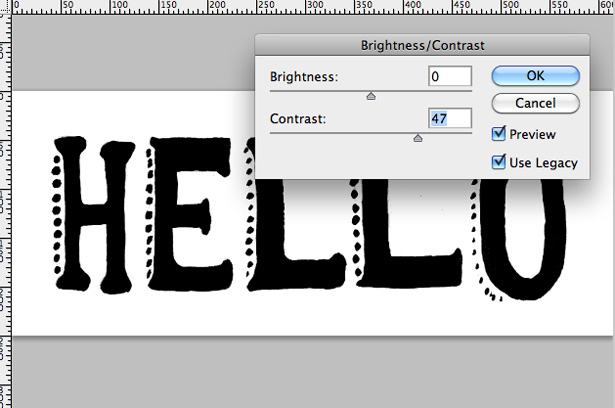
Zapisz plik jako obraz i otwórz program Adobe Illustrator. Utwórz nowy plik RGB, a następnie przejdź do Plik → Umieść. Znajdź nowo zapisany obraz i umieść go na swoim płótnie. Na pasku menu u góry kanwy wybierz opcję "Live Trace". Twój tekst jest teraz wektorem roboczym i można go przeskalować w górę lub w dół, jak chcesz, do wykorzystania w dokumentach programu Photoshop.
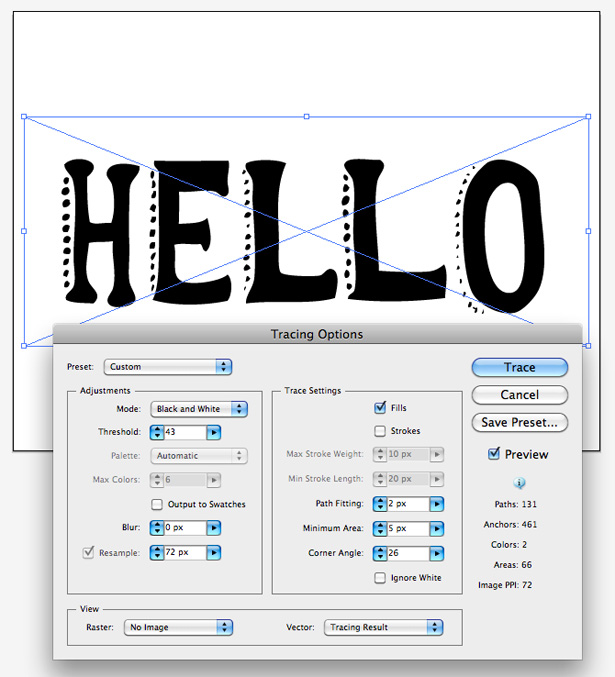
Jak dodać typografię do zdjęcia miasta za pomocą Adobe Photoshop
Zamierzamy dodać typografię do zdjęcia za pomocą techniki podobnej do tej użytej na powyższym zdjęciu w Amsterdamie. Na potrzeby tego samouczka użyjemy to zdjęcie z Barcelony .
Skopiuj zdjęcie i utwórz nowy dokument Photoshop. Wklej fotografię do dokumentu. Wybierz narzędzie Tekst i wpisz "Barcelona" w wybranej czcionce. Idź do Edytuj → Przekształć → Obróć i obróć typografię pod kątem, tak aby z grubsza ustawiał się pod kątem budynków.

Zauważysz, że niektóre litery nie pokrywają się z budynkami. Aby to naprawić, wybierz narzędzie Pióro i ręcznie rozciągnij dolną część liter, rysując nad nimi nowe kształty. Po wykonaniu tej czynności kliknij prawym przyciskiem myszy i wybierz "Wypełnij ścieżkę". Wypełnij zaznaczenie kolorem czarnym.

Następnie usuń nakładające się obszary twojego typu. Ponownie użyj narzędzia Pióro, aby utworzyć zaznaczenie. Przybliż widok do swojej fotografii i znajdź ślad wokół budynku i drzewa. Gdy to zrobisz, kliknij prawym przyciskiem myszy i przejdź do "Dokonaj selekcji". Teraz powinieneś mieć ruchomą przerywaną linię, taką jak poniższa:

Kliknij prawym przyciskiem myszy warstwę typograficzną i wybierz "Rasteryzuj typ". Spowoduje to przejście z warstwy tekstowej do standardowej warstwy. Połącz warstwę typu z niestandardowymi kształtami, które stworzyliśmy wcześniej, zaznaczając je wszystkie, przytrzymując klawisz Shift i przechodząc do Warstwy → Połącz warstwy. Wybór, który wykonaliśmy w ostatnim kroku narzędziem Pióro, powinien być nadal aktywny. Po wybraniu warstwy jednego typu naciśnij klawisz Delete. To powinno usunąć cały zachodzący tekst.

Nadszedł czas na bardzo prostą edycję zdjęć, aby połączyć trochę lepiej swój typ. Wybierz warstwę tła (która powinna być twoją fotografią) i przejdź do Image → Adjustments → Desaturate, aby przekształcić zdjęcie w skalę szarości / czarno-białą. Teraz przejdź do Image → Adjustments → Photo Filter. Wybierz opcję sepii z rozwijanego menu i baw się za pomocą suwaka poziomu, aby ustawić intensywność efektu. Wybrałem około 60%.

Kliknij prawym przyciskiem myszy warstwę tekstową i wybierz "Opcje mieszania" z menu. Zastosuj kolor nakładki do swojego typu; Użyłem jasnobrązowego. Oto mój wynik:

Jak zastosować cień i nakładkę wzoru na typografię za pomocą Adobe Photoshop
W tym krótkim samouczku wprowadzimy prosty kawałek typografii za pomocą wbudowanych efektów programu Photoshop. Stworzymy też własny wzór.
Najpierw utwórzmy nasz prosty wzór. Otwórz nowy dokument Photoshopa o wielkości 3? 3 pikseli. Teraz wybierz narzędzie Ołówek. Powiększyć obraz do swojego płótna i używając czarnego # 000000 umieść trzy kropki po przekątnej na płótnie, jak widać poniżej:
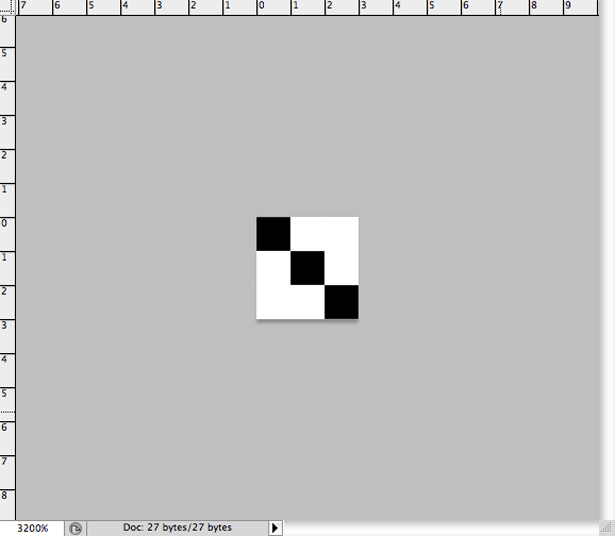
Przejdź do Edycja → Zdefiniuj wzór, aby wyświetlić następujące pole. Nazwij swój wzór czymś odpowiednim (nazwałem moją "Diag Line 1"). Naciśnij przycisk "OK". Twój wzór jest gotowy!
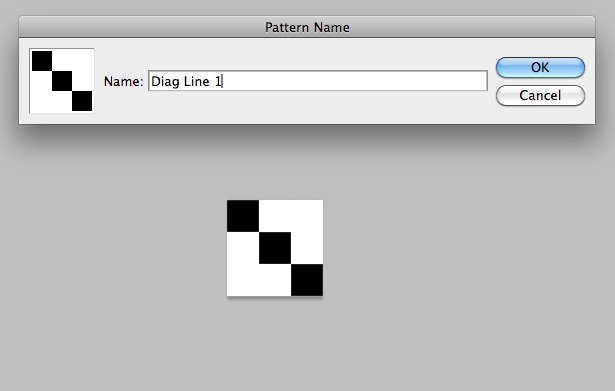
Utwórz kolejny nowy dokument Photoshop. Wypełnij tło wybranym kolorem jasności i dodaj trochę typografii do płótna. Kroje pisma, które użyłem, to Helvetica Neue Medium i Helvetica Neue Bold.
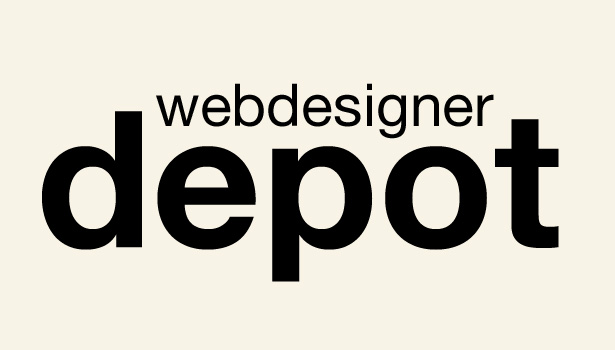
Ponownie wybierz tekst i zmień jego kolor. Wybierz coś, co dobrze kontrastuje z tłem. Ważne jest, aby ustawić kolor tekstu zamiast używania nakładki kolorów, ponieważ później użyjemy nakładki wzoru, ale niestety nie można ich użyć.
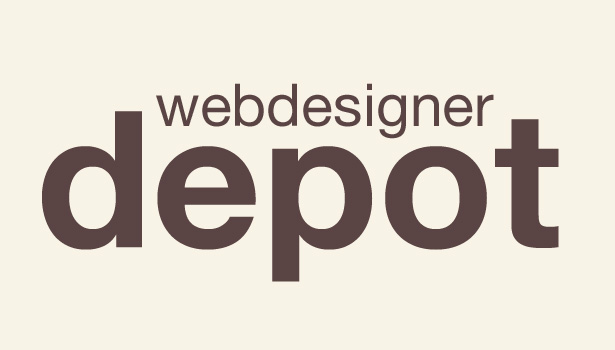
Kliknij prawym przyciskiem myszy warstwę tekstową i wybierz "Opcje mieszania", aby otworzyć okno Styl warstwy. Wybierz "Nakładanie wzoru" iz rozwijanego menu wybierz wzór, który wcześniej wykonaliśmy. Zmień tryb mieszania na "Nakładkę", a krycie na 30%. Wyniki będą się różnić w zależności od wybranego koloru, więc możesz eksperymentować.
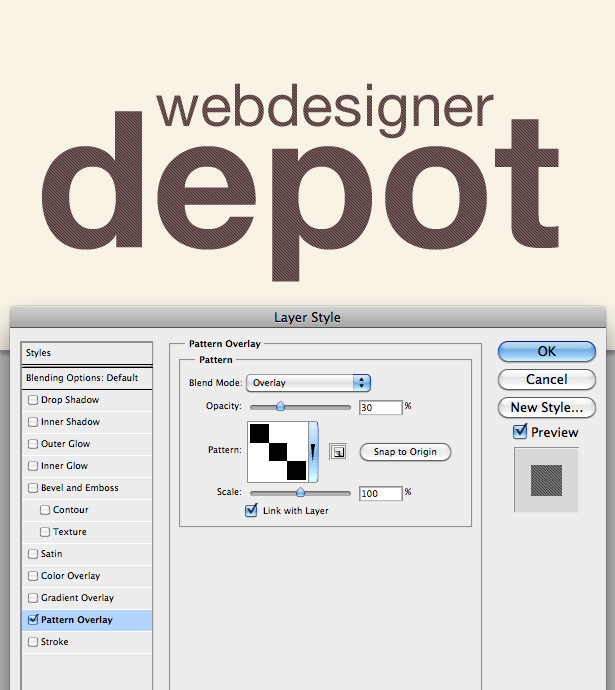
Zamierzamy teraz zastosować cień wewnętrzny. Użyj ustawień widocznych na poniższym zrzucie ekranu:
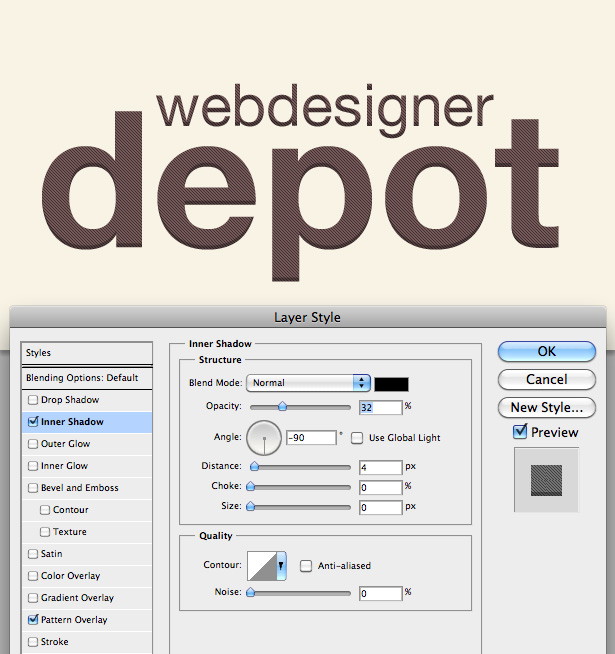
Teraz zastosuj bardzo delikatny, ale ważny cień. Zwracanie uwagi na drobne szczegóły jest zawsze tego warte. Użyj podobnych ustawień do tych widocznych na poniższym zrzucie ekranu:
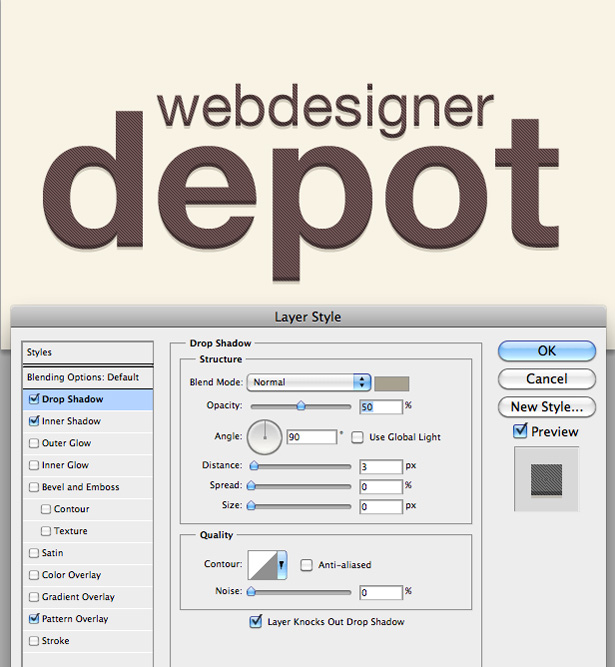
Aby zakończyć typografię, całkowicie powielająśmy tekst. Kliknij prawym przyciskiem myszy warstwę tekstową i wybierz "Zduplikuj warstwę". Wybierz narzędzie Przesuń, przenieś typ w innym miejscu dokumentu, a następnie zmień położenie pod oryginalną warstwą tekstową. Obniż krycie i gotowe.
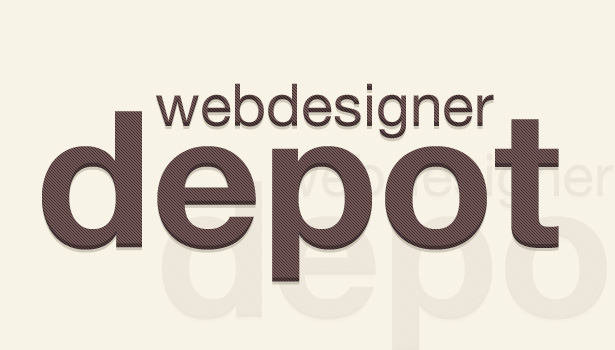
4. Mieszanie stylów
Mieszanie stylów (zwykle zwane trybem mieszania w programach Photoshop i Illustrator) to świetny sposób na dodanie wymiaru do swojej pracy bez większego wysiłku. Umożliwia mieszanie obiektów i kolorów na kilka różnych sposobów. Tryby mieszania są często używane z różnymi poziomami przezroczystości; na przykład podczas nakładania fotograficznej tekstury na obraz, który omówimy później.
Wygląda na to, że w tym brandingu są trzy kształty, ale w rzeczywistości są tylko dwa: niebieski i czerwony. Tryb mieszania został zastosowany do kształtów, aby teksturowane tło mogło się pokazać, mieszając kolory i tworząc żywy ciemny fiolet.
Ten mały kawałek jest pełen różnych trybów mieszania, tekstur, fotografii i prostych kształtów, co daje w efekcie potężną pracę.
Ta cudowna praca powtarza proste kształty i wykorzystuje różne tryby mieszania, aby każdy kształt był unikalny. Tryby mieszania zostały również zastosowane do typografii.
Dwa kręgi w tym projekcie mają różne tryby mieszania, z których jeden nakłada czerwony odcień na obraz poniżej, z którego drugi zmienia obraz poniżej na ciemnoczerwony, a oba z nich umożliwiają przejrzenie tekstury. Powstaje żywa czerwień, w której spotykają się dwa kształty.
Ten kawałek Open Yoga Gallery jest jednym z moich ulubionych w gablocie. Łączy w sobie miękką i ograniczoną kolorystykę ze zdjęciem, a następnie dodaje szum, lekką teksturę i stylową typografię.
Zdjęcie w tym utworze mogło zostać wyprodukowane przez nałożenie całego zdjęcia na jednolity kolor i zmianę trybu mieszania tej warstwy, dzięki czemu obraz pod nim wydaje się wyprany i zużyty.
Ten kawałek jest pełen tekstury. Tryb mieszania został zastosowany do każdej tekstury, aby umożliwić wyświetlanie obrazu poniżej.
Podobnie jak na zdjęciu we Włoszech, widzimy, że zdjęcie zostało zmanipulowane za pomocą warstwy pełnej kolorów w trybie mieszania. Styl ma warstwę różnobarwnych plam, najprawdopodobniej z zastosowanym trybem mieszania nakładki i obniżoną przezroczystością.
Okrąg w środku tego fragmentu ma zastosowany tryb mieszania, umożliwiając prześwietlenie tła.
Mini-samouczki
Jak mieszać kolory ze zdjęciami za pomocą Adobe Photoshop
W tym mini-samouczku zastosujemy kolor do czarno-białej fotografii za pomocą narzędzia Pędzel i trybów mieszania. Będę używał ta fotografia pajęczyny .
Otwórz nowy dokument Photoshopa i umieść wybrane zdjęcie na płótnie. Dałem mi białą granicę.
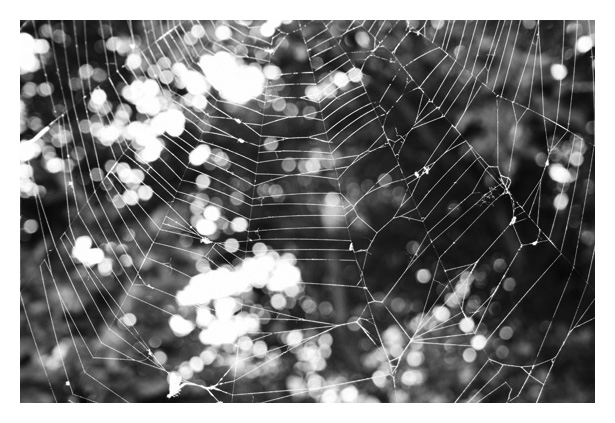
Wybierz miękką szczoteczkę i jasny kolor. Wybrałem żółty pastel. Utwórz nową warstwę, przechodząc do Warstwy → Nowa warstwa. Pomaluj dużą plamę swojego koloru na nowej warstwie, jak widać tutaj:
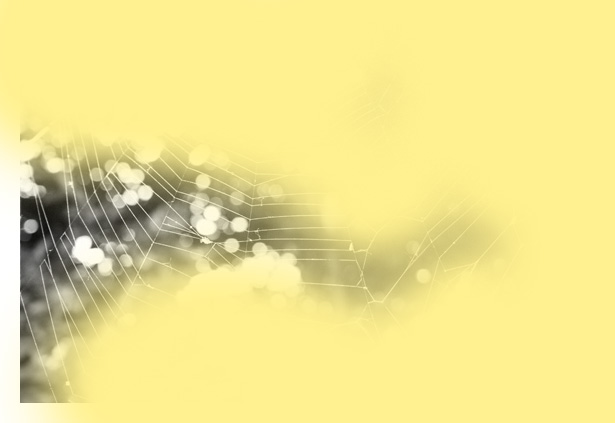
Powtórz proces z większą ilością kolorów. Możesz malować te kolory na tej samej warstwie - nie ma potrzeby tworzenia nowych warstw.
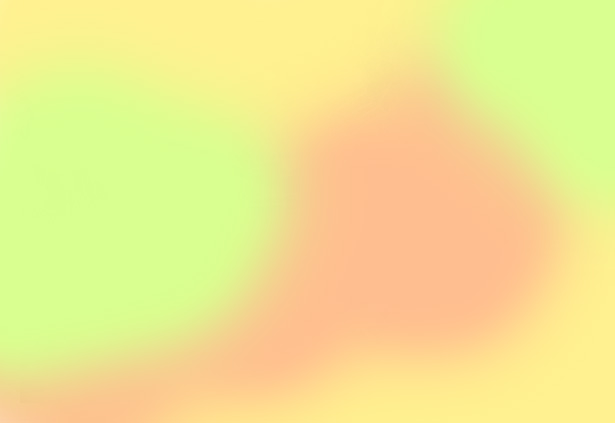 str
str Po zakończeniu barwienia warstwy, przejdź do Filter → Blur → Gaussian Blur. Rozmyć warstwę, aby nieco połączyć te kolory. Wszystko powyżej 100 pikseli powinno być w porządku, ale zależy to od rozmiaru płótna: im większe płótno, tym więcej pikseli potrzeba, by go zamazać.
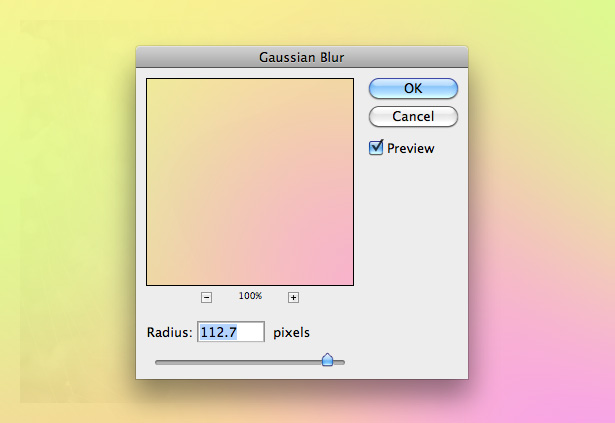
Możemy teraz zmienić tryb mieszania warstwy. Z menu rozwijanego trybu mieszania na palecie warstw wybierz "Nakładka".
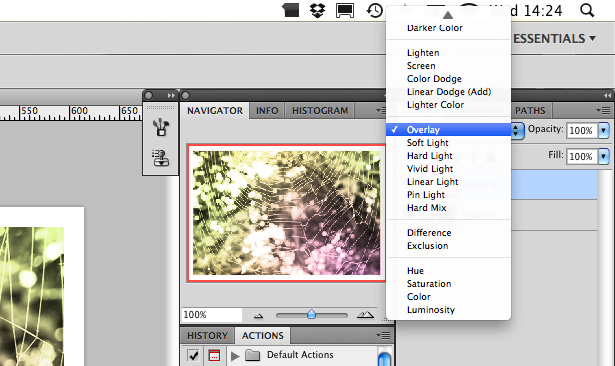
Obniż krycie swojej kolorowej warstwy do około 50%. Powinieneś skończyć z czymś takim:
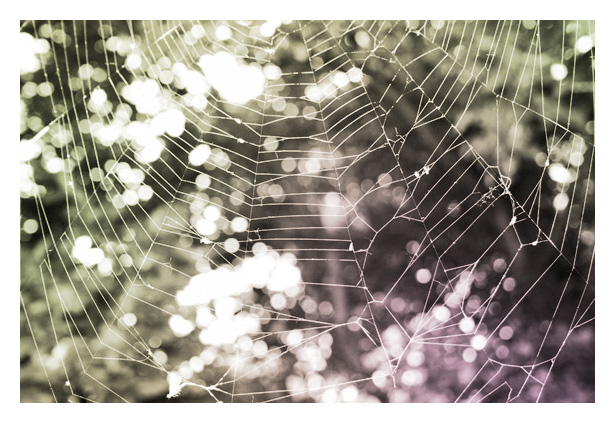
Eksperymentowanie jest kluczowe; każdy tryb mieszania zmienia produkt końcowy, co oznacza, że nigdy nie będzie możliwe odtworzenie wyniku. Poniższy przykład wykorzystuje ekran trybu mieszania, który zmywa fotografię i sprawia, że wygląda retro. Eksperymentowanie z efektami takimi jak to jest zazwyczaj odtwarzane w retro Lomo i Holga.
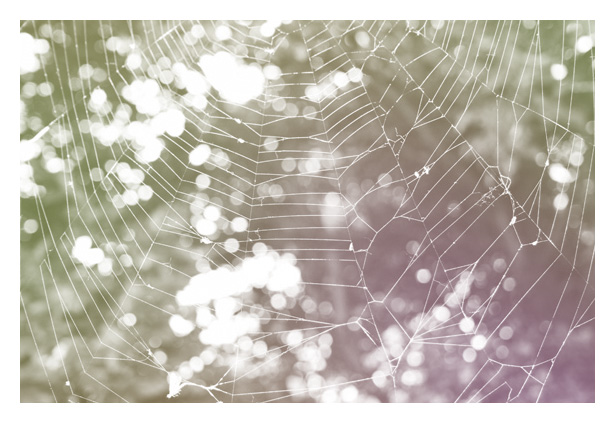
Zasoby
Poniżej znajduje się mały wybór starych samouczków z plakatami, które wykorzystują style mieszania:
- Tworzenie plakatu w stylu retro w Photoshopie
- Stwórz niesamowity film B Poster w Photoshopie
- Gig Poster Design: nowy seks w Photoshopie
- Jak stworzyć plakat gry komputerowej Retro Sci-Fi w Photoshopie
- Zaprojektuj kolorowy Retro Futurystyczny plakat w Photoshopie
5. Tekstura i hałas
Tekstura i szum dodają wizualnej uwagi do Twojej pracy. W niektórych przypadkach projekt po prostu nie wygląda dobrze bez nich. W innych przypadkach tekstura i szum mogą być zbyt duże. Poniżej kilka przykładów retro wzorów, które dobrze pasują do faktury.
W tym utworze zastosowano fotografię wykonaną w stylu płótna, nadając jej całościowy wygląd.
Ta czysta tekstura ostatecznie tworzy czysty design. Retro wygląd został osiągnięty za pomocą jasnego pędzla, aby usunąć niektóre obszary logo i typografii.
W tym utworze nadmiernie wykorzystano teksturę papieru, aby wytworzyć znoszoną, vintage-wyglądającą dzieło cyfrowe.
Podobnie jak w poprzednim przykładzie, tekstura papieru została użyta, aby dzieło sztuki wyglądało jak stary plakat. Ciemna tekstura jest również umieszczona na wierzchu sylwetki boksera.
Połączenie drewna, papieru z recyklingu i tekstury plam kawy zostały użyte tutaj, aby uzyskać naprawdę niesamowity efekt. Tryb mieszania został zastosowany do warstwy, na której znajduje się postać, umożliwiając przejrzenie tekstury.
Tekstura w tym projekcie strony internetowej jest minimalna i subtelna, a mimo to znacząco przyczynia się do wizualnego zainteresowania całą pracą.
Używa się tu tekstury, aby ożywić tło i typografię. Najprostsza z tekstur, ale wciąż tak skuteczna.
Tekstura została wykorzystana w minimalnym stopniu, aby ożywić tę ilustrację, nadać jej głębię i uczynić ją bardziej atrakcyjną dla oka.
Oto kawałek, który po prostu nie wyglądałby tak samo bez tekstury: tło, ilustracja i typografia są teksturowane.
Ten kawałek jest dość odmienny od innych w tej prezentacji; tekstura nie jest zdjęciem, ale obrazem wektorowym.
Zasoby
Poniższa lista zawiera linki do kilku świetnych stron internetowych, na których można pobrać tekstury - zarówno premium, jak i darmowe - do wykorzystania w swojej pracy:
- TextureVault
Rynek premium, szczególnie do pobierania pojedynczych tekstur. Cena zależy od wielkości tekstury. - Lost & Takeed
Świetny blog, w którym umieszcza się jedne z najlepszych tekstur. Niektóre naprawdę wysokiej jakości rzeczy. Możesz także wyświetlić tekstury w galerii . - Tekstury CG
Prawdopodobnie jedna z największych galerii tekstur wokół. Tysiące zdjęć są dostępne za darmo. - TextureLovers
TextureLovers to po prostu galeria tekstur z całej sieci. Jest to świetne miejsce do odwiedzenia, jeśli nie wiesz, gdzie szukać, ponieważ prezentuje tekstury z różnych stron internetowych.
6. Przycinanie obrazu i maski warstw
Przycinanie obrazu i maski warstwy są skuteczne w dodawaniu dodatkowych elementów do pracy. Po co dołączać całe zdjęcie, kiedy można po prostu pokazać to, czego potrzebujesz, lub dopasować je do reszty pracy? Prostota jest kluczem do projektowania w stylu retro.
Ten fragment świetnie wykorzystuje tekstury i efekty typograficzne i sprytnie wykorzystuje maskę warstwy do zaokrąglenia obrazu galaktyki. Wygląda świetnie.
Ten retro kawałek wykorzystuje nie tylko zdjęcia w maskach retro, ale także okręgi, obrysy, tryby mieszania i ograniczoną kolorystykę - praktycznie wszystkie główne elementy omówione w tym artykule.
Ten kawałek jest bardzo minimalistyczny, ale wygląda świetnie. Obrazy są zamaskowane na okręgi i bardzo głośne, co nadaje im świetny retro-futurystyczny wygląd.
Poniżej znajduje się kilka samouczków dotyczących przycinania zdjęć i korzystania z masek warstw programu Photoshop:
- Kadrowanie zdjęć do określonych rozmiarów ramek w programie Photoshop
- Przycinanie obrazów w programie Illustrator
- Photoshop 101: Jak korzystać z masek warstw
Napisany wyłącznie dla WDD przez Callum Chapman, projektanta i ilustratora handlującego jako Kreacja Circlebox . Prowadzi także The Blog inspiracji i Sklep Picmix
Podziel się z nami swoimi projektami i ilustracjami w stylu vintage i retro, a także wszelkimi artykułami lub samouczkami, które mogą pomóc twoim czytelnikom.